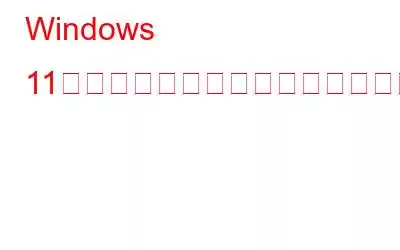キャッシュ ファイルは高速なユーザー エクスペリエンスを提供するために必要です。ログインするたびにキャッシュ ファイルを使用してパスワードを入力する必要はありません。特に RAM やストレージ容量が少ない場合、新しい Web ページのバージョンを読み込むのが難しい場合があります。 PC のパフォーマンスを向上させるには、キャッシュ ファイルを削除してストレージ領域と RAM を解放する必要があります。質問は、「Windows 11 でキャッシュをクリアする方法?」
Windows 11 でキャッシュをクリアするのは比較的簡単です。従うべきさまざまなテクニックがあり、コンピューター上のストレージ領域を解放するために定期的な活動が必要です。この記事では、コンピューターからキャッシュ ファイルを削除するための最良の方法をいくつか取り上げました。
Windows 11 でキャッシュをクリアする方法
以下に、いくつかの方法を示します。 Windows 11 でのキャッシュのクリアには次の方法を使用できます。
方法 1: Advanced PC Cleanup などのサードパーティ ツールを使用する –
Advanced PC Cleanup などのサードパーティの PC クリーニング ツールをインストールして、PC からすべての不要なものをスキャンしてクリーンアップすることもできます。一時ファイル、ジャンク ファイル、キャッシュ ファイルなど、不要な不要なファイルをコンピュータから削除するための複数の強力な機能が付属しています。クリーニングとは別に、PC をマルウェアから保護し、パフォーマンスを最適化します。
ステップ 1: Advanced PC Cleanup をダウンロードしてインストールします。
セットアップ ファイルを実行して、コンピューターへのインストールを開始します。インストール プロセスが完了したら、Advanced PC Cleanup を起動できます。
ホーム画面で [今すぐスキャンを開始] ボタンをクリックしてスキャンを開始します。コンピュータの現在の状態を知ることができます。
ステップ 2: 高度な PC クリーンアップは、他のスキャン方法よりもはるかに高速で、正確な結果が表示されます。
ステップ 3: スキャン結果は数分以内に表示されます。
ステップ 4: [確認] オプションをクリックして、不要なファイルを削除します。高度な PC クリーンアップは、不要な問題を削除したり、スキャン中に検出された問題を修正したりする前に、次のステップで復元ポイントを作成します。
その後、必要なすべての項目が削除され、十分なストレージ スペースが解放されます。
こちらもお読みください: 高度な PC クリーンアップを使用して個人情報を削除する方法
方法 2: Microsoft Store からキャッシュをクリアする
以下の手順を使用すると、Microsoft ストアからキャッシュをクリアできます。 ステップ 1 : Windows キーと R キーを同時に押して、[ファイル名を指定して実行] コマンドを開きます。テキスト ボックスに「wsreset.exe」と入力し、[OK] ボタンをクリックします。 ステップ 2: コマンド ウィンドウが表示されます。が表示され、すぐに自動的に閉じます。キーボードのボタンを押す必要はなく、Microsoft Store が開きます。 これは、Microsoft Store のキャッシュを手間をかけずにクリアする方法です。 必読: 修正 – Windows 11 に Microsoft Store がありませんか?どうしますか? Windows ターミナル アプリを使用して、Windows 11 の DNS キャッシュをクリアできます。以下に同じ手順を示します。 ステップ 1: [スタート] メニューで Windows ターミナルを検索し、検索結果からアプリを開きます。 ステップ 2: Windows Powershell で以下のコマンドを実行します。デフォルトで開きます。 ipconfig /flushdns DNS キャッシュがクリアされると、成功メッセージが画面に表示されます。 方法 4: 位置情報キャッシュを削除する 他のキャッシュ ファイルと同様に、位置キャッシュをクリアする必要があります。 Windows11 で位置情報キャッシュをクリアする手順は次のとおりです。 ステップ 1: Windows キーと I キーを同時に押して、PC 上で設定アプリを開きます。 ステップ 2: 設定アプリの左側のメニューで [プライバシーとセキュリティ] をクリックします。 [位置情報] をクリックします。 ステップ 3: [ロケーション履歴] オプションの前にある [クリア] ボタンをクリックします。 Windows 11 のキャッシュをクリアします。 Windows 11 ブラウザのキャッシュをクリアして、ブラウザの動作を高速化する必要がある場合があります。 Chrome のWindows11 のキャッシュをクリアするには、以下の手順に従ってください。 ステップ 1: Google Chrome を開きます。 ステップ 2: キーボードの Control + Shift + Delete キーを押します。 Cl の新しいタブが開きます。 データの閲覧。 ステップ 3: ドロップダウンの時間範囲からオプション すべての時間 を選択します。必要に応じて、[キャッシュされた画像とファイル、その他] オプションのチェックボックスをオンにします。 ステップ 4: [データの消去] を選択します。 Chrome の場合はオプションを使用し、Edge の場合は [クリア] オプションを使用します。 他のブラウザを使用している場合は、同様のパターンに従ってください。他のブラウザでは、複数のキャッシュ ファイルが保存され、コンピュータが乱雑になる可能性があります。 関連記事: Google Chrome の高い CPU 使用率を修正する方法 上記の方法に従う代わりに、 > Windows11 の PC のキャッシュを個別にクリアすると、ストレージ センスと呼ばれる内蔵機能を使用できます。設定した間隔に従ってキャッシュを自動的に削除します。以下の手順に従って設定アプリを使用して行うことができます。 ステップ 1: Windows キーと I キーを押して設定アプリを開きます。 ステップ 2: [システム] > [ストレージ] > [ストレージ センサー] のパスに従います。 ステップ 3: これがオフになっている場合は、それをクリックする必要があります。 [ユーザー コンテンツの自動クリーンアップ] の近くにあるボタンを切り替えて、ストレージ センサーをオンにします。 Storage Sense Utility が実行され、ごみ箱とダウンロード フォルダーからすべてのファイルが削除されます。 ステップ 4: [Run Storage Sense Now] オプションをクリックして、Storage Sense を実行します。 Storage Sense が設定されると、設定したスケジュールに従ってキャッシュが自動的にクリアされます。 必須読む: Windows 11 でごみ箱を調整するための 5 つの重要な設定 Q1.キャッシュをクリアするとコンピュータに悪影響を及ぼしますか? A: コンピュータを定期的にクリーンアップし、キャッシュされたデータを削除することをお勧めします。コンピュータをすっきりさせるだけでなく、パフォーマンスも向上します。 Q2. Windows 11 でキャッシュをクリアするにはどうすればよいですか? A: この記事では、上記でいくつかの方法を紹介しました。システム上のキャッシュ ファイルをクリアしたい場合は、ハードディスクをクリアしたり、ブラウザのキャッシュ ファイルやロケーション ファイルなどを削除したりできます。 Q3. Windows からキャッシュをクリアするとどうなりますか? A: キャッシュをクリアすると、そこに記載されているすべてのデータがクリアされます。また、datab などの保存された情報も削除されます。 PC 上の Windows 11 のキャッシュをクリアするには、さまざまな手法が考えられます。この記事では、ハード ドライブ、DNS、Microsoft Store キャッシュ、アプリ データ、ブラウザーからキャッシュ ファイルをクリアする方法について説明します。これらの方法に従って、システムのパフォーマンスを向上させることができます。場合によっては、パスワードや閲覧履歴などのキャッシュ ファイルを保持しておくことが必要になります。 ただし、キャッシュ ファイルは PC 上の十分なスペースを占有し、影響を与えるため、PC からキャッシュ ファイルを削除することも同様に必要です。パフォーマンス。したがって、高度な PC クリーンアップを試して、不要なファイルを削除し、悪意のあるアクティビティからコンピュータを保護することをお勧めします。 この記事が参考になれば幸いです。コンピューターに障害を与えることなく、Windows 11 のすべてのキャッシュをクリアする最善の方法。ご提案やご意見をお待ちしております。ソーシャル メディアで情報を共有してください。 ぜひご意見をお待ちしています! Facebook、Twitter、Instagram、YouTube を利用しています。ご質問やご提案がございましたら、以下のコメント欄にご記入ください。私たちは、テクノロジーに関連する一般的な問題に対するヒントやコツ、解決策を定期的に投稿しています。 関連トピック – 高度な PC クリーンアップを使用してジャンク ファイルをクリーンアップする方法 Windows 11/10 で削除された復元ポイントを復元する方法 Windows 2022 用の 10 のベスト CPU ベンチマーク ソフトウェア Windows 11 でインターネット速度が遅い問題を解決する方法? Windows 10、8、7 (2022) 向けのベスト ディスク管理ソフトウェア 10 選 読み取り: 0 方法 3: DNS キャッシュをフラッシュする -
方法 5: ブラウザ キャッシュをクリアする
方法 6: ストレージ センスを使用してキャッシュを自動的に削除するように設定する