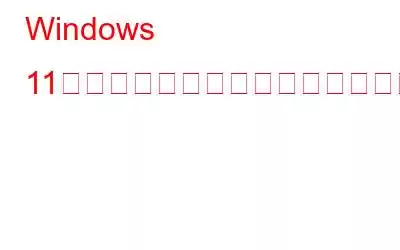Windows 11 で「デバッガーが見つかりました」というエラーが発生しましたか?確かに、これは非常に煩わしく、ワークフローを中断する可能性があります。このエラーは通常、デバイス上で特定のアプリまたはゲームを開こうとしたときに発生します。このエラーが表示されると、プログラムを起動することさえできなくなり、非常に残念です。
この問題を解決する方法を知りたいですか?ご対応させていただきます。この投稿では、このエラー メッセージを取り除くために使用できるさまざまな解決策をリストしました。
始めましょう。
「デバッガーが起動しました」を修正する 6 つの方法Windows 11 で「見つかりました」エラー
解決策 1: システム構成設定を構成する
デバッグ モードがデフォルトで有効になっている場合、「デバッガーが見つかりました」エラーが常に表示されることがあります。デバイスの使用中。デバッグ モードのチェックを外すには、[システム構成] ウィンドウで少し変更を加える必要があります。同じことを行うには、次の簡単な手順に従ってください。
ステップ 1: Windows + R キーの組み合わせを押して、[ファイル名を指定して実行] ダイアログ ボックスを開きます。
ステップ 2: テキストボックスに「Msconfig」と入力し、Enter キーを押します。
ステップ 3: [システム構成] ウィンドウで、[ブート] タブに切り替えます。 「詳細オプション」をタップします。
ステップ 4: 画面に「起動詳細オプション」ウィンドウが表示されます。デフォルトで有効になっている場合は、「デバッグ」オプションのチェックを外します。
ステップ 5: すべてのウィンドウを終了し、デバイスを再起動し、問題が発生するかどうかを確認します。
こちらもお読みください: Microsoft Store で「エラーが発生しました」を修正する方法
解決策 2: アプリを除外リストに追加する
特定のアプリまたはゲームを開こうとすると「デバッガーが見つかりました」というエラーが繰り返し表示される場合は、この方法を試してください。影響を受けるプログラムをウイルス対策ソフトウェアの除外リストに追加できます。 Windows セキュリティ アプリの除外リストに項目を追加する方法は次のとおりです。
ステップ 1: タスクバーにある検索アイコンをタップし、「Windows セキュリティ」と入力し、 Enter キーを押してアプリを起動します。
ステップ 2: 左側のメニュー ペインから [ウイルスと脅威の保護] タブに切り替えます。
ステップ 3:[設定の管理] オプションをタップします。
ステップ 4: 次のウィンドウで、「」までスクロールします。除外」セクション。 「除外を追加または削除」オプションをタップします。
ステップ 5: 「除外を追加」ボタンをクリックします。インストールされているすべてのプログラムのリストが画面に表示されます。除外リストに追加するアプリを選択します。
ステップ 6: アプリケーションを再起動し、まだエラーが発生するかどうかを確認します。
解決策 3: GameGuard をアンインストールする
複数のユーザーから、GameGuard アプリをアンインストールするとデバッガー エラー メッセージが表示されなくなるとの報告がありました。さあ、運試しをしてみましょう。行う必要があるのは次のとおりです:
ステップ 1: Windows + R キーの組み合わせを押して、[ファイル名を指定して実行] ダイアログ ボックスを開きます。テキストボックスに「appwiz.cpl」と入力し、Enter キーを押します。
ステップ 2: プログラムのリストをスクロールして、「GameGuard」を探します。それを右クリックして、「アンインストール」を選択します。
解決策 4: システムの復元機能を使用する
Windows でデバッガ エラーを取り除くことができない場合は、次の方法を使用できます。システムの復元機能を使用して、コンピュータを以前のチェックポイントにロールバックします。そうすることで、エラーの原因となった可能性のある最近の変更をすべて簡単に元に戻すことができます。行う必要があるのは次のとおりです:
ステップ 1: タスクバーにある検索アイコンをタップし、「復元ポイントの作成」と入力して Enter キーを押します。
ステップ 2: [システムのプロパティ] ウィンドウが画面に表示されます。 「システムの復元」ボタンをタップします。
ステップ 3: 画面上の指示に従って続行します。デバイスをロールバックするには、最後に作成したチェックポイントを選択します。
ステップ 4: デバイスを以前の日時に復元した後、デバッガー エラーが解決される可能性があります。
ステップ 4:
こちらもお読みください: Windows で「十分な物理メモリがありません」という VMware エラーを修正する方法
解決策 5: Windows を更新する
古いバージョンの Windows を使用すると、次のような問題が発生する可能性があります。また、デバイス上で「デバッガが見つかりました」というエラーが発生します。そのため、設定アプリにアクセスし、デバイスに最新バージョンの Windows 11 をインストールします。
ステップ 1: 設定アプリを開き、[Windows Update] セクションに切り替えます。
ステップ 2: 「アップデートの確認」ボタンをタップします。
ステップ 3 :デバイスで利用可能なアップデートがあるかどうかを Windows が通知します。 Windows PC を今すぐ最新バージョンにアップグレードしてください。
こちらもお読みください: Windo 向けのベスト デバッグ ソフトウェア トップ 8 ws PC
結論
ここでは、Windows 11 のデバッガー エラーを修正するための簡単な解決策をいくつか紹介します。これらの潜在的な解決策のいずれかを使用して取り除くことができます。すぐにデバッガエラーが発生します。ただし、おそらく、[システム構成] ウィンドウで [デバッグ] モードのチェックを外せば問題は解決します。
この投稿は役に立ちましたか?エラーを取り除くことができましたか?コメントウィンドウでお気軽にご意見を共有してください。 Facebook、Twitter、YouTube、Instagram、Flipboard、Pinterest でも私たちを見つけることができます。
読み取り: 0