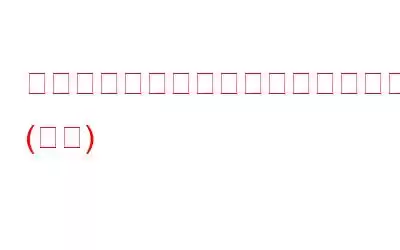ブログの概要 – YouTube チャンネル用にゲームを録画しようとしていますか?しかし、ビデオ画面の録画とは別に音声ファイルを録画する方法についていつも混乱していますか?このブログは、画面のアクティビティとともに音声ファイルを録音する方法を学習するのに役立ちます。
あなたがビデオクリエイターであれば、ビデオの作成、録画、編集の苦労を知っているでしょう。他の人にとって出力はシームレスに見えますが、その背後にあるプロセスはそれほど単純ではありません。彼らやそのような仕事を計画している人たちを助けるために、このブログで簡単な解決策を紹介します。マイク音声を別のファイルに記録する Windows PC 用オールインワン スクリーン レコーダー。
Windows PC に最適な画面録画ソフトウェアである TweakShot Screen Recorder について話します。画面上のアクティビティをキャプチャしたいユーザーにとって、他のツールを必要としない非常に多くの便利な機能が付属しています。スクリーンレコーダーには、オリジナル、4K、HD ビデオ品質で録画するオプションが付属しています。さらに、チュートリアルやプレゼンテーションビデオの Web カメラや画面オーバーレイを簡単にキャプチャできます。
これは、ゲームプレイやトラブルシューティングなどの画面アクティビティを紹介する場合に特に便利です。また、マイク音声とともにシステム音声も効果的に取得します。カーソルなどのマウスの動きを簡単に記録し、その色をカスタマイズできます。これだけでなく、Windows アプリケーションを使用してパーソナライズされた透かしを追加することもできます。もう 1 つの機能は、好みに応じてホットキーをカスタマイズすることです。
この次のセクションでは、画面とマイクを録画して別のビデオ ファイルとオーディオ ファイルを取得する方法を説明します。
音声付き画面を録画する方法
TweakShot スクリーン レコーダーを使用すると、MP3 レコーダーを購入しなくても YouTube ビデオの音声を録画できます。
ステップ 1: TweakShot Screen Recorder をコンピュータにダウンロードします。
ステップ 2: ダウンロードしたセットアップ ファイルを実行して、インストールを完了します。
ステップ 3: インストールが成功すると、TweakShot Screen Recorder が起動します。ここでは、クイック設定に進む必要があります。
ステップ 4: 詳細設定に移動して、音声録音を設定します。
[詳細設定] タブには、ツールのさまざまな設定が表示されます。左側のペインから「記録」オプションに移動します。次に、右側のペインに移動して、最後の設定「名前を付けて保存」を確認します。 録音中の xtra オーディオ ファイル。これにマークを付けます。これ以上設定を変更したくない場合は、閉じてかまいません。
ステップ 5: 画面を録画用に設定し、TweakShot スクリーン レコーダーのマイク サインに移動します。 .
ここで、コンピュータの画面録画で使用するマイクを選択します。
ステップ 6: 次に、メイン パネルに移動し、ウィンドウを選択して [録画] をクリックして録画を開始する必要があります。
デフォルトに設定されているため、カウントダウンに従って録画が開始され、ユーザーに準備する時間が与えられます。
ステップ 7: 完了したらすぐに、最小化されたタブの [停止] ボタンをクリックするか、停止のキーボード ショートカットを使用します。
これを実行すると、録音は指定されたフォルダーに保存されます。そこに行って、MP3 形式のビデオ クリップとオーディオ ファイルが利用可能であることを確認できます。
こちらもお読みください: Android で音声付き画面を録画する 4 つの方法 (2022)
結論 –TweakShot Screen Recorder を使用すると、画面録画はできませんが、音声ファイルを取得できます。また、音声を録音するためにマイクを録音するための別のツールを入手する必要さえありません。設定を 1 つ行うだけで、音声を簡単に録音してコンピュータに保存できます。これで、画面録画の音声ファイルを個別に使用できるようになりました。これは、録画したビデオを編集しようとしているすべての人にとって有益です。お役に立てれば!さらに、TweakShot Screen Recorder の追加ツールは、録画中にさまざまなモードでスクリーンショットを撮るのに役立ちます。これらすべての機能が 1 つのツールに含まれているため、すべての Windows ユーザーにとって必須のツールとなっています。ぜひお試しください。
この記事がお役に立てば幸いです。 Windows で Disney Plus を録画する方法を学びます。この投稿をより役立つものにするために、この投稿に関するご意見をお聞かせください。ご提案やご意見は、以下のコメントセクションでお待ちしております。ソーシャル メディアで記事を共有して、友人や他の人と情報を共有してください。
ご意見をお待ちしております。私たちは Facebook、Twitter、Instagram、YouTube を利用しています。ご質問やご提案がございましたら、以下のコメント欄にご記入ください。解決策をご連絡させていただきます。私たちは、テクノロジーに関連する一般的な問題の解決策とともに、ヒントやテクニックを定期的に投稿しています。
関連トピック -
Disney Plus を無料で入手する方法
5 素晴らしい無料でオンライン映画を視聴する方法
無料スクリーン ミラーのベスト 15 Android と iPhone 向けのアプリを選ぶ
Netflix で何を見るべきですか?
2022 年に無料トライアルで使える 5 つのベスト VPN
読み取り: 0