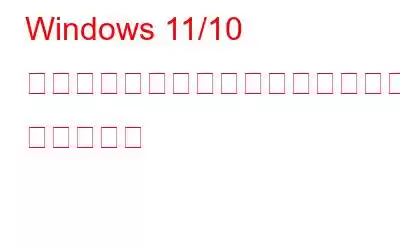私たちは Windows 11/10 を日常的に使用する中で、必要なアプリケーションをすぐに使用します。したがって、システムの起動直後に開いたとしても気にする必要はありません。残りについては、注意が必要です。不要なスタートアップ プログラムによって PC の速度が低下する可能性があるため、頻繁に使用しないプログラムは無効にする必要があります。この投稿では、安全に無効にできるいくつかのスタートアップ プログラムについて説明します。
スタートアップ プログラムを無効にする必要がある理由
スタートアップ プログラムが多すぎると、システムに過負荷がかかり、起動時間が損なわれます。さらに、一部のソフトウェアは、ブロートウェアやアドウェアを追加することで悪名高いものでもあります。
無効にしても安全なスタートアップ プログラムはどれですか?思いついたすべてのスタートアップ プログラムを無効にしたいと思うかもしれません。これはしてはいけないことです。一部のアプリとサービスは、コンピューターの起動時に実行する必要があります。たとえば、ウイルス対策プログラムや、定期的に使用するプログラムを検索するストレスを軽減したい場合などです。どのスタートアップ項目を無効にしても安全かを特定するには、この投稿を参照してください。
スタートアップ プログラムを無効にする方法
タスク マネージャーを使用するWindows 10 の場合
この包括的なガイドを参照してください。起動項目を管理するために必要なすべてが網羅されています。
Windows 11 の場合
サードパーティの Windows オプティマイザーを使用していますか?
複数のスタートアップ アプリを無効にしたり、削除したりしたいですか? Advanced System Optimizer などの Windows 最適化ユーティリティを使用できます。
Advanced System Optimizer のようなツールを使用すると、プログラムの実行を効率的に管理および制御して、システムの起動を高速化できます。不要なスタートアップ プログラムを削除して PC の速度を向上させる方法は次のとおりです。
無効にできるスタートアップ プログラムはどれですか?
これらは、起動時に無効にできる最も一般的に使用されるプログラムの一部です。これはすべてを網羅したリストではありません。
1. Cortana
Cortana は、Microsoft によって開発された Windows 用の仮想アシスタントです。 Bing 検索エンジンを使用して、ユーザーの質問に答えたり、リマインダーを設定したりするなどのタスクを実行します。 Windows 11 ではこの機能が見つからない場合もありますが、Windows 10 PC では、この機能を持っていて必要がなければ、単純に無効にするか、削除することもできます。
2. Microsoft Edge と Google Chrome
Google Chrome であっても Microsoft Edge であっても、これらのブラウザは起動時に実行する必要はありません。理由は 2 つあります。1 つ目は、どちらも大量のシステム リソースを消費する可能性があること、2 つ目は、これらのブラウザを手動で起動できる場合、起動時にこれらのブラウザを自動的に実行する必要がないことです。
3. Spotify Web Helper
出典: Community.spotify.comSpotify は、新鮮な音楽、ポッドキャスト、その他の高品質オーディオへの扉を開くアプリです。これには、デスクトップ アプリケーションがブラウザと通信できるようにする Web Helper と呼ばれるアプリケーションがあります。 Web 上で Spotify の曲をクリックすると、デスクトップ アプリケーションで曲が開きます。しかし、起動時に開く必要がありますか?いいえ!無効にしてもよいでしょう。
4. Skype
Skype は間違いなく優れたビデオ通話プラットフォームですが、それでも、PC が起動するたびにログイン画面が点滅するのは見たくないですよね。 ?さらに、Skype の CPU 使用率が高くなるのを避けるために、起動時に Skype を無効にする必要があります。Skype の CPU 使用率が高くなると、必要以上に CPU が動作し、コンピュータの速度が低下する可能性があります。
5. Zoom
Zoom は確かに最高のビデオ会議ソフトウェアの 1 つです。最近、OpenAI と提携して、AI ベースの機能をプラットフォームに導入しました。しかし、それでも起動時に起動すると大量のリソースを消費する可能性があるという事実は隠せません。解決策 – スタートアップから無効にすると、緊急の会議に参加する必要があるときに手動で起動できます。
6. iTunes ヘルパー
iOS デバイスを Windows PC に頻繁に接続しますか?起動時に毎回 iTunesHelper がポップアップすることに遭遇したことがあるかもしれません。これは、必要なときにいつでも起動できるため、不要なスタートアップ項目です。次に、iOS 開発者の使用を停止した場合はどうなるでしょうか。 氷を入れるか、PC に接続しないと、iTunes Helper を実行するのは無駄になってしまいませんか?
7. Adobe Reader
コンピュータの起動時に PDF をじっと見つめるのが好きな人でない限り (そうでないと確信しています)、Adobe Reader は必要ありません。コンピュータの起動直後に開きます。さらに、起動時にこれを無効にすると、起動速度が大幅に向上するため、コンピュータに非常に役立ちます。
8. Xbox App Services
熱心なゲーマーであっても、PC を起動するたびに Xbox App Services を開く必要はありません。無効にするには –
前に述べたように、一部のグラフィック カード サービス、Microsoft サービス、ドライバー関連サービスなどの一部の起動項目は有効にする必要がありますが、その他のものは安全に無効にしても問題ありません。
それでは、ネイティブ Windows であっても、サードパーティ製であっても、起動時に起動するアプリケーションはありませんか?以下のコメントセクションでお知らせください。このリストを更新します。ソーシャルメディアで私たちをフォローしてください – .
読み取り: 6