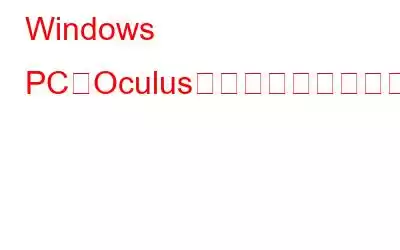仮想世界を体験したいなら、Oculus ヘッドセットよりも優れたものはありません。ただし、この強力なハードウェアには、ユーザーが通常を超えた体験をできるようにするための互換性のあるソフトウェアも必要です。 Oculusのアプリケーションは公式Webサイトから無料で入手できますが、ユーザーによってはPCにインストールできない場合があります。このブログでは、Oculus ソフトウェアをスムーズかつクリーンにインストールし、Windows PC に Oculus ソフトウェアがインストールされない問題を解決するために、専門家が推奨するいくつかのヒントとテクニックをまとめました。
Oculus ソフトウェアがインストールされない問題を修正する方法Windows
Oculus ソフトウェアのインストールがしばらく停止している場合に検討できる方法がいくつかあります。方法を試して、問題が解決したかどうかを確認できます。この方法では、問題が解決したら残りの方法を無視できます。
方法 1: Oculus ソフトウェアを再インストールする
アプリケーションをインストールしていて、Oculus ソフトウェアが開かない、またはOculus ソフトウェアのインストールが停止した場合、これは、PC 上にこのアプリケーションが不完全または破損したまま残っていることを意味します。すべてのファイルを削除してから、新しくクリーンなインストールを続行することをお勧めします。手順は次のとおりです。
ステップ 1: キーボードの Windows + R を押して [実行] ボックスを開き、「appwiz.cpl」と入力してから Enter を入力します。
ステップ 2: 新しいウィンドウが開き、PC にインストールされているソフトウェアのリストがアルファベット順に表示されます。 Oculus ソフトウェアを見つけて右クリックする必要があります。
ステップ 3: コンテキスト メニューから [アンインストール] を選択し、画面上の指示に従って Oculus ソフトウェアを削除します。 .
ステップ 4: アンインストール プロセスが完了したら、キーボードの Windows + E を押してファイル エクスプローラーを開く必要があります。
ステップ 5: C:/ProgramFiles フォルダーに移動し、Oculus フォルダーがある場合は削除します。
ステップ6: PC を再起動し、デフォルトのブラウザを開きます。
ステップ 7: 公式 Oculus ソフトウェア ダウンロード Web サイトに移動します。
ステップ 8: 所有しているハードウェアを選択し、その横にあるダウンロード ボタンをクリックして、関連するソフトウェアをハードディスクにダウンロードします。
ステップ9: ソフトウェアがダウンロードされたら、実行可能ファイルをダブルクリックし、指示に従って O
Oculus ソフトウェアを完全にアンインストールした後の再インストールが機能しない場合は、次の手順を試してください。
方法 2: ファイアウォールをオフにする h3>
Windows ファイアウォールは、コンピュータをマルウェアの脅威から守ります。ただし、セットアップが Oculus サーバーに接続できないことが知られています。これを防ぐには、次の手順に従って Windows ファイアウォールを一時的に無効にします。
ステップ 1: キーボードの Windows + R を押して、[ファイル名を指定して実行] ボックスを呼び出します。
ステップ 2: テキスト ボックスに「firewall.cpl」と入力し、Enter キーを押します。
ステップ 3: ウィンドウが開き、左側のパネルにある [Windows Defender ファイアウォールをオンまたはオフにする] オプションをクリックする必要があります。
ステップ 4:さらに新しいウィンドウが開き、[プライベート ネットワーク設定] と [パブリック ネットワーク設定] の両方で [Windows Defender ファイアウォールをオフにする (非推奨)] オプションをクリックする必要があります。
注: ドメイン ネットワーク設定として 3 番目のオプションが表示されている場合は、このオプションで Windows Defender もオフにする必要があります。
ステップ 5: 次のことを確認します。 Oculus ソフトウェアは動作するようになりました。ファイアウォールをオフにすると、コンピュータがマルウェアに対して脆弱になるため、他のことは行わないでください。
ステップ 6: Oculus ソフトウェアが正常に動作する場合は、例外を追加する必要があります。 Oculus ソフトウェア用 Windows ファイアウォール。 [実行ボックス] を開き、「firewall.cpl」と入力し、Enter キーを押します。
ステップ 7: 新しいウィンドウが開き、[アプリまたは機能の許可] をクリックする必要があります。 Windows Defender ファイアウォール。
ステップ 8: アプリのリストで Oculus を探し、[プライベートとパブリック] の下のチェックボックスがオンになっていることを確認します。ネットワークがチェックされています。 [OK] をクリックして、ファイアウォール ウィンドウを終了します。
ステップ 9: 次に、ステップ 3 に従ってファイアウォールをオンにし、[Windows Defender ファイアウォールをオンにする] を選択します。
Oculus ソフトウェアが開かない、またはインストールされない問題が解決されているかどうかを確認し、解決されていない場合は、次のステップに進みます。
方法 3: Windows アップデート
バグ修正と新機能は、Windows アップデートに頻繁に含まれています。 Oculus ソフトウェアのインストールで問題が発生した場合は、Windows を更新してみてください。多くのトラブルシューティングを行わなければ、これが最善の策である可能性があります。これを行うには、以下の手順に従ってください。
St ep 1: キーボードの Windows + I を押して、ウィンドウの設定を開きます。
ステップ 2: [更新とセキュリティ] オプションをクリックします。 .
ステップ 3: アップデートを確認するには、「アップデートの確認」タブに移動します。利用可能なアップデートがある場合は、自動的にダウンロードとインストールが開始されます。完了するまで待ちます。コンピュータを再起動するように求められます。
方法 4: ドライバを更新する
Smart Driver Care は、ドライバ ユーティリティ ツールです。システムの古いドライバ、不足しているドライバ、破損したドライバを迅速かつ効果的に修正できます。このユーティリティは、ドライバーとハードウェアをスキャンし、インターネットで最新のドライバーを検索し、数回クリックするだけで PC にインストールできます。この方法は自動化されており、ハードウェアのメーカーやモデルに関する技術的な専門知識や知識は必要ありません。 Smart Driver Care は安全に使用でき、誰でもこれを使用してドライバーを迅速かつ簡単に更新できます。コンピュータ上で Smart Driver Care を使用してドライバを更新する方法は次のとおりです。
ステップ 1: 次の URL から Smart Driver Care をダウンロードしてインストールします。
< p data-eventsource="DownloadNow_post_button">ステップ 2: 次に、デスクトップのショートカットからプログラムを起動します。
ステップ 3: [今すぐスキャン] を選択して、スキャン プロセスを開始します。
ステップ 4: ドライバー エラーのリストが画面に表示されます。その横にある [ドライバーの更新] リンクをクリックして、ドライバーを更新します。
Windows PC に Oculus ソフトウェアがインストールされない問題を修正する方法に関する最終情報
すべて試してもセットアップが機能しない場合は、Oculus サポート チケットを会社のサポート チームに送信してください。セットアップ ログ ファイル、PC の仕様、問題を自分で解決するために実行したすべての手順の詳細な説明を含めてください。
ソーシャル メディアでフォローしてください – 。ご質問やご提案がございましたら、以下のコメント欄にご記入ください。解決策をご連絡させていただきます。私たちは、テクノロジーに関する一般的な問題への回答とともに、ヒントやテクニックを定期的に投稿しています。
読み取り: 0