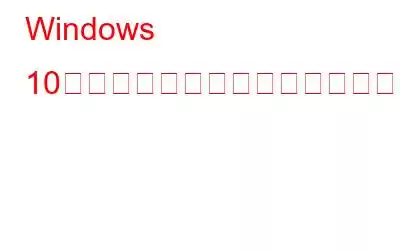Windows 10 の一般的な起動エラー メッセージの中で、ドライブ C: または D: のスキャンと修復が最も頻繁に発生します。このエラーは次の理由で発生します。
- 不適切なシステムのシャットダウン
- ハードディスク上の不良セクタ
- システム上のウイルスまたはマルウェア
- ドライバーが古いか互換性がない
- その他の理由
この投稿では、ドライブのスキャンと修復 C: を修正する方法について説明します。 Windows 10 で発生する問題。起動ウィンドウが 0%、10%、19%、40% などで止まっている場合でも、このガイドはすべてに対する解決策を提供します。
最も速く、最も簡単で、最も効果的です。方法
古いドライバーを修正し、システムからのマルウェアやウイルス感染を駆除し、不良セクターを修正し、ジャンク ファイルを削除する最も簡単かつ自動的な方法は、Advanced System Optimizer を使用することです。この PC クリーンアップおよびシステム最適化ツールを使用すると、これらすべてのタスクを数回クリックするだけで実行でき、Windows 10 でドライブ C エラーをスキャンして修復する重大な原因を修正できます。
Advanced System Optimizer を使用するには、次の手順に従ってください。以下の手順:
1. Advanced System Optimizer をダウンロード、インストール、起動します。
2. [Smart PC Care の開始] をクリックします
3.スキャンが完了するまで待ちます。完了したら、[最適化] をクリックしてエラーを修正します。
4.その後、ドライバーを更新するには、[Windows オプティマイザー] > [ドライバー アップデーター] > スキャンを実行し、古いドライバーを更新します。
5.次に、[セキュリティとプライバシー] > [システム プロテクター] > [スキャンを実行してエラーを修正] をクリックします。
6.これが完了したら、[ディスク クリーナーとオプティマイザー] をクリックし、すべてのモジュールを実行します。
7.これらのエラーをすべて修正した後、システムを再起動し、ドライブのスキャンと修復のブート エラー メッセージを確認します。
ただし、これらの操作をすべて手動で実行したい場合は、以下の手順に従ってください。
以下に、Windows 10 がドライブのスキャンと修復中にスタックするエラーを取り除くための 5 つの実行可能な修正を示します。
解決策を確認してスキップするには、チュートリアル マニュアルを参照してください。
実行可能な解決策 ステップバイステップのトラブルシューティング ディスクのチェックとディスクの修復 ドライブのエラーをスキャンして修復します。詳細な手順 ディスク接続を確認する ディスクが正しく接続されているかどうかを確認します。詳細な手順 ドライバーを更新する ドライバーを更新するには、Driver Updater を使用するか、手動で実行できます。詳細な手順 自動修復を無効にする PC をシャットダウンし、PC を再起動し、電源ボタンを 10 分間押し続けます。 D 詳細な手順 スキャンを終了させます。 ドライブの状態が悪い場合はスキップをキャンセルしないでください。時間がかかるかもしれません。詳細な手順 セーフ モードでディスクをチェックする セーフ モードに入り、ディスクにエラーがないかチェックします。詳細な手順 起動時のチェック ディスクを無効にする レジストリ エディターに移動し、変更を加えます。詳細な手順Windows 10 でドライブのスキャンと修復中に画面がスタックする問題を解決する主な方法
ステップ 1: ディスクをチェックしてエラーを修復する
1. Windows + E を押して、ファイル エクスプローラーを開きます。
2. C: ドライブなどを右クリックし、プロパティを選択します。
3. [ツール] タブ > [チェック] をクリックします。
4. [ドライブのスキャン] をクリックしてエラーを見つけます。エラー チェックが完了したら、画面上の指示に従ってエラーを修正します。
5.スキャン後、C ドライブは他のすべてのパーティションをチェックし、ディスク エラーを修復するためにすべてのドライバを確認します。
または、Advanced System Optimizer が提供するディスク ツールを使用することもできます。このモジュールはディスクのエラーをスキャンします。これに加えて、ディスク クリーナーとオプティマイザーの下のすべてのモジュールを実行します。
ステップ 2: ディスク接続を確認する
ディスク接続が原因でドライブのスタック エラーのスキャンと修復が行われている可能性があります。問題。したがって、ケーブル接続とポートをチェックして、ディスクが正しく接続されていることを確認することをお勧めします。
ステップ 3: ドライバーを更新する
上記の 2 つの手順で問題が解決しない場合は、ドライバーを更新してみてください。ドライバー アップデーターを使用します。これを使用するには、次の手順に従います。
1. Advanced System Optimizer をダウンロード、インストール、起動します。
2. [Windows オプティマイザー] > [ドライバー アップデーター] をクリックします
3.スキャンを実行し、古いドライバー、破損したドライバー、互換性のないドライバーをすべて修正します。
4.これが完了したら、[セキュリティとプライバシー] > [System Protector] をクリックします。
スキャンを実行し、System Protector によって検出されたすべての感染を修正します。これにより、ドライブ C のスキャンと修復が向上します。
ステップ 4: 自動修復を無効にする
自動修復は常に機能するとは限りません。場合によっては、自動修復の準備中、自動修復ループが発生することがあります。したがって、これを無効にして、ドライブのスキャンと修復を回避できます。これを行うには、以下の手順に従います。
1.システムがシャットダウンするまで、電源ボタンを 10 秒間押し続けます。
2.システムを再起動します。 Windows ロゴが再び表示されたら、電源ボタンを 10 秒間押し続けます。
3.電源ボタンを押します をクリックしてシステムを起動し、もう一度電源ボタンを 10 秒間押し続けます。これによりシステムがシャットダウンされます。
4.システムを再起動し、今度はプロセスを完了させます。 WinRE は表示されません。
5. [トラブルシューティング] > [詳細オプション] > [コマンド プロンプト] を選択します。
6. 「bcedit」と入力し、Windows ブート ローダーの identifier と Recoveryenabled の値を覚えておいてください。
注: 通常、これは「{current}」と「Yes」です。
7。 「bcdedit /set {current}recoveryenabled no
8」と入力します。これにより、自動修復が無効になります。この後、システムを再起動します。
ステップ 5: スキャンを終了します。
「ドライブのスキャンと修復」プロセスを中断しないでください。ドライブが破損していたり、ディスクエラーが多すぎると、時間がかかることがあります。したがって、たとえ数時間かかっても、プロセスが完了するまで待ちます。
ステップ 6: セーフ モードでディスクをチェックする
一般に、Windows 10 でのドライブ C のスキャンと修復は、次のような原因が考えられます。ディスクエラー。したがって、セーフ モードに入り、CHKDSK を実行してエラーを修正することをお勧めします。セーフ モードで起動する方法については、ここをクリックしてください。セーフ モードになったら、[この PC] を開き、C ドライブを右クリック > [プロパティ] > [ツール] > [チェック]
スキャンが完了するまで待つと解決します。
ステップ 7: チェック ディスクを無効にする起動時
ディスクのエラーをチェックし、ループに陥ったドライブのスキャンと修復中にエラーが見つからなかった場合は、起動時の CHKDSK セルフテストを変更して無効にすることをお勧めします。 。これを行うには、以下の手順に従います。
1. Windows + R を押します。
2. [ファイル名を指定して実行] ウィンドウで、「regedit > OK」と入力します。
3. HKEY_LOCAL_MACHINE\SYSTEM\CurrentControlSet\Control\Session Manager
に移動します。4.次に、右側のペインで [BootExecute] をクリックします
5. BootExecute をダブルクリックします。デフォルト値は autocheck autochk * で、autocheck autochk /k:C * に置き換えます。
6 。 [OK] をクリックします。
システムを再起動し、ドライブのスキャンと修復中にスタックしている問題が解決したかどうかを確認します。
スキャンと修復が解決できれば幸いです。次の手順に従って、Windows 上のドライブ C を修復し、システムを正常に起動します。ご質問やご不明な点がございましたら、コメント欄にご記入ください。
読み取り: 0