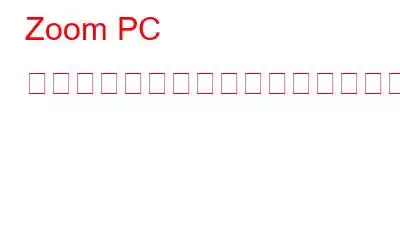オンラインで会議や授業を行ったり、友人や家族とつながったりする人が増えているため、ビデオ会議プラットフォームは日に日に人気が高まっており、そのリストは数え切れないほどあります。さまざまなプラットフォームの中で、Zoom はおそらく最も人気のあるものの 1 つです。しかし、多くのユーザーが Zoom 使用時に不安定なインターネット接続エラーを報告しています。
多くの興奮したユーザーが次のような問題を報告しています –
一部のユーザーではビデオと音声がフリーズします数秒後、通常に戻りますが、再び同じ問題が発生します。
多くの人は、接続や受信さえできません。接続できないなどの問題があります。
もしあなたなら、これが「Zoom の不安定なインターネット接続」に終止符を打つかもしれないブログ投稿です。 ”。しかしその前に、多くのユーザーが疑問に思っていることがあるでしょう –
Zoom の使用時にインターネット接続が不安定になるのはなぜですか
その前に、Zoom の使用中にインターネットの問題を解決できるさまざまな方法を紹介します。 Zoom さん、考えられる原因を簡単に見てみましょう。不安定なインターネット接続により、Zoom の使用中に行き詰まってしまいます。
- ルーターとデバイス間の距離が実際の距離を超えています。
- 同じ Wi-Fi ネットワーク上の複数のデバイスが帯域幅を消費しています。
- 複数のアプリケーションが帯域幅を占有しています。
- お住まいの地域でのインターネットの受信状況が悪い、または一時的な障害。
これで、使用時にインターネット接続が不安定になる原因について、おおよその見当がつきました。 Zoom を使用して問題を解決する方法を見てみましょう –
Zoom の不安定なインターネット接続に対処する最良の方法
1.インターネット接続が安定しているかどうかをテストする
不安定なインターネット接続は、音声の途切れやビデオのバッファリングなど、Zoom ミーティングで常に中断が発生する主な原因の 1 つである可能性があります。 。したがって、高度な措置を講じる前に、次のことを確認してください。
- お住まいの地域でインターネットに障害が発生していませんか?
- ルーターは正常に動作していますか?おそらく、インターネットが断続的に切断される何らかの技術的な問題が発生している可能性があります。
- 見逃したファームウェアのアップデートはありますか?
次のいずれかの場合は、上記の問題については、技術者が修正してくれる可能性が高くなります。 あなた。ネットワーク上の他のデバイスを切断してみることもできます。また、コンピュータがルーターの近くにあるかどうかも確認してください。
2.ルーター/モデムを再起動します
ルーターとモデムは、インターネット アクセスに不可欠な 2 つの重要なデバイスです。再起動すると問題の解決に役立つ場合があります。手順は次のとおりです。
次に、Zoom またはモデムを使用しようとしたときに接続が依然として不安定かどうかを確認します。
3. Zoom でビデオ設定を調整する
直接的な回避策ではありませんが、帯域幅が低い場合に備えて、HD ビデオまたはビデオ フィードを無効にしてみてください。このためには –
1. Zoom デスクトップ クライアントを開きます。
2. 設定に移動します。
3. HD オプションの横にあるボックスのチェックを外します。
4.ミーティングに参加または開催する場合、ビデオの開始を無効にすることもできます。
不安定なインターネット接続の問題が Zoom でのみ発生しているかどうかを確認したい、他のビデオ会議プラットフォームも試してみることができます。
4.ネットワーク トラブルシューティング ツールを実行する
Microsoft 自体が、ネットワークの問題を自動的に発見し、問題に基づいてトラブルシューティングを行うのに役立つツールを提供しています。使用するには –
1. Windows + S を押して検索バーを開き、「トラブルシューティング」と入力します。
2. [設定のトラブルシューティング] をクリックします。
3. Windows 10 または Windows 11 オペレーティング システムを使用しているかどうかに応じて、[その他 ] または [追加のトラブルシューティング ] をクリックします。
4. [インターネット接続 ] または ネットワーク アダプタ の横にある [実行 ] をクリックし、画面上の指示に従います。
5.ネットワーク ドライバーを更新する
Zoom の接続が不安定であるというエラーがまだ発生する場合は、ネットワーク アダプター ドライバーが古いか破損している可能性があります。このようなシナリオでは、ドライバー アップデーター ソフトウェアの使用が役立ちます。
Advanced Driver Updater の例を見てみましょう。これは、PC の古いドライバーを特定するのに役立つ最高のドライバー アップデーター ツールの 1 つです。 古いネットワーク アダプタ ドライバとして削除され、最新のドライバのインストールにさらに役立ちます。
Advanced Driver Updater の使用方法1. Advanced Driver Updater をダウンロード、インストールし、実行します。
2.ダウンロードしたら、[今すぐスキャンを開始] ボタンをクリックして、コンピュータをスキャンして古いドライバがないか確認します。
3.古いネットワーク アダプター ドライバーを見つけます。更新するには、ドライバー名の横にあるチェックボックスをクリックし、ドライバーの更新ボタンをクリックします。
プロセスが完了するまで待ちます。それ!ドライバーを更新したら、問題が解決しないかどうかを確認してください。
ドライバーの更新に Advanced Driver Updater をお勧めする理由
Advanced Driver Updater を使用すると、以下のことが可能になります。
Advanced Driver Updater を使用すると、以下のことが可能になります。
- プロセス中に問題が発生した場合にドライバーを以前のバージョンにロールバックできるように、更新する前にドライバーをバックアップします。
- 古いドライバーを特定するためのドライバー スキャンを定期的にスケジュールします。古いドライバが原因で発生する可能性のあるシステム関連の問題は時間をおいて回避してください。
まとめ
「ズームが不安定になる」問題を修正できたことを願っています。インターネット接続」の問題。もしそうなら、あなたにとってうまくいった戦略をぜひ共有してください。私たちの個人的な推奨事項には、モデム/ルーターの再起動、HD の一時的な無効化、古いネットワーク ドライバーの更新 (それが原因の場合) が含まれます。
私たちは、このような修正やその他のヒントやコツを定期的に考え出します。 Windows やその他のオペレーティング システムでは、引き続きご期待ください。We The Geek をブックマークして、困っている人を助けることができると思われるコンテンツを共有してください。 Facebook、Twitter、YouTube、Instagram、Flipboard でも私たちを見つけることができます。 > とピンタレスト。
読み取り: 0