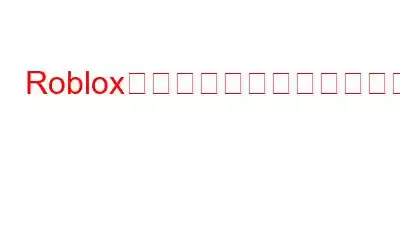Web ブラウザ上の Roblox でゲームのプレイや作成を楽しんでいて、Roblox を起動できないという問題に直面しているのは、あなただけではありません。 Roblox が読み込み画面でスタックするエラーは、多くの人が直面している一般的な問題であり、良いニュースは、簡単な手順で解決できることです。このブログでは、起動時の Roblox クラッシュを修正するための最適な解決策について説明します。
ロード画面で Roblox がスタックする問題を解決するための簡単な修正
画像: Robloxトラブルシューティングの手順に進む前に、次の 3 つの手順があります。参加サーバーでスタックしている Roblox を解決できる可能性のある、誰でも試せる基本的な簡単な修正です。
- PC を再起動します
多くの問題を解決する最良のトラブルシューティング手順は、コンピュータを再起動することです。これにより、多くの異常が解消され、参加サーバー上でスタックしている Roblox が解決されることが知られています。
- 代替ブラウザを試してください
Roblox は Web アプリケーションであるため、どのブラウザでも実行できます。現在のブラウザで問題が発生している場合は、ブラウザを変更して問題が解決するかどうかを確認してください。 「はい」の場合は、デフォルトのブラウザの Cookie とキャッシュをクリアして、Roblox が読み込み画面でスタックする問題を修正できます。
- ウイルス対策を無効にします
ウイルス対策アプリケーションは、ウイルス定義リスト内のマルウェアを特定するだけから、アプリのアクティビティに基づいて潜在的な脅威を検出するまで、大幅に改善されました。ウイルス対策ソフトが Roblox を脅威とみなして実行を許可しない可能性は十分にあります。この場合、ウイルス対策を一時的に無効にして、起動時に Roblox がクラッシュする問題が解決されたかどうかを確認してください。
Roblox が読み込み画面でスタックする問題を解決するためのトラブルシューティング手順
上記の簡単な修正で解決した場合機能しなかった場合、そもそも問題が発生した理由はそれほど単純ではありません。 Roblox の起動時のクラッシュを修正する手順は次のとおりです:
方法 1: 広告ブロッカーと拡張機能を無効にする
ご存知のとおり、Roblox はブラウザ上で実行される Web アプリです。ブラウザ拡張機能またはアドオンは、ブラウザ アプリの動作を変更し、Roblox 参加時にスタックするエラーを引き起こす可能性があります。現在の拡張機能を一時的に無効にする手順は次のとおりです。これらの手順を使用して再度有効にすることができます。
注: Chrome ブラウザで拡張機能を無効にする方法を説明しました。はです 世界中で最も使用されているブラウザ。別のブラウザを使用している場合は、ブラウザのドキュメントを確認して、そのブラウザの拡張機能を無効にすることができます。ただし、ほとんどの Chrome ベースのブラウザは、以下で説明する手順と同様のパターンに従います。
ステップ 1: Chrome ブラウザを開き、右上にある 3 つの縦のドットをクリックします。
ステップ 2: ドロップダウン リストから [その他のツール] を選択し、[拡張機能] をクリックします。
ステップ 3:拡張機能設定タブが開くので、トグル ボタンを左にスライドさせて各拡張機能を手動でオフにする必要があります。
ステップ 4: すべて完了したら拡張機能が無効になっている場合は、ブラウザを終了してください。
ステップ 5: ブラウザを再起動し、ゲームを再起動して、起動時に Roblox がクラッシュするエラーが解決されたかどうかを確認します。
ステップ 5:
方法 2: ブラウザの Cookie とキャッシュをクリアする
拡張機能が問題ではない場合は、ブラウザの Cookie とキャッシュに何らかの関係がある可能性があります。 Chrome ブラウザの Cookie とキャッシュをクリアする手順は次のとおりです。
ステップ 1: Chrome ブラウザを起動し、新しいタブを開きます。
ステップ 2: キーボードの CTRL + Shift + Del キーを同時に押すと、新しいウィンドウが開きます。
ステップ 3 : [基本] タブが選択され、3 つのチェックボックスがオンになっていることを確認します。右下の [データをクリア] ボタンをクリックします。
ステップ 4: プロンプトが表示されたら確認ボタンを押し、ブラウザを終了します。
ステップ 5: ブラウザを再起動し、Roblox が読み込み画面でスタックする問題が継続するかどうかを確認します。
方法 3: Roblox を再インストールする
公式ソースでは、ゲームの新しい完全なバージョンを確実に入手でき、破損したり期限切れになったり不足しているゲーム ファイルも置き換えられます。以下の手順に従って、まず PC にインストールされている Roblox Player と Studio をアンインストールします。
ステップ 1: Windows + R を押して [実行] ボックスを表示し、「appwiz.cpl」と入力します。
ステップ 2: PC にインストールされているプログラムのリストが画面に表示されます。 Roblox に関連するすべてのアプリを右クリックし、[アンインストール] をクリックして PC から削除します。
ステップ 3: Windows + R を押して、「%localAppdate」と入力します。 % を選択し、「OK」をクリックします。
ステップ 4: Roblox フォルダーを見つけて、キーボードの Delete キーを押します。
ステップ 5: 次に、Roblox を再インストールします。公式ウェブサイト。
画像: Robloxステップ 6: 新しいセットアップでゲームを起動し、PC で起動時に Roblox がクラッシュするエラーが再発するかどうかを確認してください。
方法 4: ドライバーを更新する
Roblox が読み込み画面でスタックする問題を解決する最後のステップは、ソフトウェアとハードウェアの間でスムーズな通信が確立されるようにドライバーを更新することです。ここで問題となっているドライバーは、問題を引き起こし、Roblox がコンテンツをロードするのを妨げる可能性があるグラフィックドライバーです。同様の問題を引き起こす可能性のあるもう 1 つのドライバーは、Roblox サーバーに接続できない可能性があるネットワーク ドライバーです。
ドライバーは、ハードウェアに対応する更新された互換性のあるドライバーをインターネットで手動で検索することで手動で更新できます。そしてそれらを PC にダウンロード/インストールします。このプロセスには簡単で迅速な解決策があり、Advanced Driver Updater などのサードパーティ製ドライバー アップデーター アプリケーションを使用することです。ドライバーの更新プロセスを簡単にする手順は次のとおりです。
ステップ 1: 以下のダウンロード リンクから Advanced Driver Updater をダウンロードします。
ステップ 2: ダウンロードしたファイルを実行してプログラムをインストールし、画面上の指示に従います。
ステップ 3: プログラムを開き、[今すぐスキャンを開始] ボタンをクリックします。
ステップ 4: プログラムが PC をスキャンし、リストを表示します。
ステップ 5: グラフィック ドライバーとネットワーク ドライバーの横にある [更新] リンクをクリックし、プロセスが完了するまで待ちます。
ステップ 6: PC を再起動し、参加サーバー上での Roblox のスタックが解決されたかどうかを確認します。
Roblox のスタックを解決する方法に関する最後の言葉ロード画面
起動中およびサーバーへの参加中の Roblox の問題は、上記で説明した方法で簡単に解決できます。大きな変化がなく突然問題が発生した場合は、単純な再起動またはブラウザの変更で解決できます。そうでない場合は、ブラウザのキャッシュをクリアするか、ゲームを再インストールするなど、他の方法を試す必要があります。ドライバーの更新は、コンピューターの軽微な問題をすべて修正して、常に最適なパフォーマンスを得る効果的な方法でもあります。フォローする ソーシャルメディアで私たちを – .
読み取り: 0