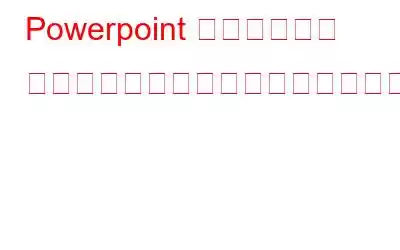PowerPoint のコンテンツに問題が見つかりましたか?プレゼンテーションのスライドが表示されない場合は、さて、パニックがあなたの脳を襲う前に、私たちが救助のためにここにいます!
画像ソース: YouTubeこの問題は、PowerPoint のほぼすべてのバージョンで非常に一般的です。しかし、良いことに、いくつかの回避策に従うことで、この問題を簡単に回避できるということです。
この投稿では、Windows 10 デバイス上の「PowerPoint でコンテンツに問題が見つかりました」エラーを解決できるいくつかの解決策をリストしました。
ただし、回避策について説明する前に、この問題の原因を簡単に理解しましょう。
こちらもお読みください: PowerPoint に関する 5 つのヒントとコツ
「PowerPoint で問題が見つかりました」問題の原因は何ですか?
次のような問題があります。デバイス上で「PowerPoint でコンテンツに問題が見つかりました」問題が発生する可能性のある理由はいくつかあります。
- ファイルはブロックされています
Web から PPT ファイルをダウンロードした場合、何らかの理由でシステムがブロックすると、PowerPoint エラーが発生する可能性があります。ファイルに埋め込まれた悪意のあるコンテンツや有害な可能性のあるマルウェアがシステムによって検出され、そのコンテンツへのアクセスがブロックされる場合がいくつかあります。
- ファイルの場所は信頼できません
セキュリティ上の理由により、PowerPoint では次のことのみが許可されています。本物の発行者からのファイルにアクセスします。ファイルの場所が PowerPoint の信頼できるリストに含まれていない場合、ファイルへのアクセスが拒否される可能性があります。
- ファイルは同期フォルダーに保存されています
PowerPoint ファイルは同期フォルダーのいずれかに保存されていますか? One Drive や DropBox のようなフォルダーはありますか? 「はい」の場合は、これが「PowerPoint でコンテンツに問題が見つかりました」問題が発生する原因である可能性もあります。
こちらもお読みください: 2021 年の最高の PowerPoint の代替案 7 つ
「PowerPoint でコンテンツに問題が見つかりました」問題を解決するにはどうすればよいですか?
ここではいくつかの解決策を紹介します。 Windows デバイスでのこの一般的な PowerPoint エラーに対処するには。
1.保護されたビューを無効にする
上で説明したように、PowerPoint では「信頼されたフォルダー」に保存されているファイルのみにアクセスできます。したがって、PPT ファイルにアクセスできない場合は、PowerPoint の「保護されたビュー」セキュリティ機能を無効にしてみてください。これにより、潜在的に有害なファイルをバイパスできるようになります。 一時的にテント。 PowerPoint で保護されたビューを無効にするには、次の簡単な手順に従ってください。
デバイスで PowerPoint アプリケーションを起動し、[ファイル] メニューをタップします。 「オプション」を選択します。
「信頼できるセンター」ボタンをタップします。 「セキュリティ センターの設定」を選択します。
セキュリティ センター ウィンドウで、左側のメニュー ペインから「保護されたビュー」オプションに切り替えます。
すべてのセキュリティ オプションのチェックを外します。 [OK] ボタンをタップして、最近の変更を保存します。
上記の変更を行った後、PPT ファイルを再度開いて問題が解決するかどうかを確認してください。
2. PowerPoint の信頼フォルダーにファイルを追加する
「PowerPoint でコンテンツに問題が見つかりました」問題に対処できる次の回避策は、ファイルを PowerPoint の信頼フォルダーに追加することです。行う必要があるのは次のとおりです。
PowerPoint を起動し、任意の PPT プレゼンテーションを開きます。
[ファイル] メニュー > [オプション] > [セキュリティ センター] > [セキュリティ センターの設定] をタップします。
[新しい場所を追加] ボタンをタップします。
[参照] オプションを選択し、アクセスできなかったファイルの場所を指定します。
次の手順に従うと、ファイルが PowerPoint の信頼済みフォルダーに追加されます。
また、読む: PowerPoint 2010 に YouTube ビデオを埋め込む方法
3.同期フォルダーからファイルを削除する
アクセスしようとしている PPT ファイルが OneDrive や DropBox などの同期フォルダーに保存されている場合。 「はい」の場合は、次の手順に従って同期フォルダーからファイルを削除します。
デバイス上の PPT ファイルが保存されている場所に進みます。
ファイル アイコンを右クリックし、[切り取り] を選択します。
ファイルを OneDrive または DropBox ストレージ フォルダー以外の任意の場所に貼り付けます。
ファイルの場所を変更したら、PPT ファイルをもう一度開いて、まだエラーが発生するかどうかを確認してください。
こちらもお読みください: Microsoft PowerPoint でタイムラインを作成する方法
4.ファイルのプロパティを変更する
PowerPoint エラーを回避する別の回避策では、ブロックを解除して問題を解決する方法について説明します。
ファイルの場所を参照し、PPT ファイルを右クリックして、「プロパティ」を選択します。
下部にある「ブロック解除」オプションをオンにします。
[OK] をクリックして [適用] ボタンを押して、最近の変更を保存します。
上記の変更を行った後、PowerPoint アプリで PPT ファイルを再度開いてみて、適切であるかどうかを確認してください。 そのコンテンツにアクセスできるようになります。
5. Stellar File Repair を使用する
上記のトラブルシューティング ハックをすべて試してみましたが、まだうまくいきませんか? PPT ファイルのコンテンツにアクセスできませんか?おそらく、開こうとしている PPT ファイルが壊れている可能性があります。破損したファイルを修復する方法を知りたいですか?
Windows PC に Stellar ファイル修復ツールをダウンロードしてインストールします。 Stellar File Repair は、Word、PowerPoint、Excel、PDF などを含む破損した Microsoft アプリケーションやファイルを修復する、気の利いた万能ファイル修復ツールキットです。
Stellar ファイル修復ツールで破損したファイルを修復すると、Windows 10 の「PowerPoint でコンテンツに問題が見つかりました」エラーを簡単に回避できるようになります。
紛失したファイルPPTファイル? Advanced Disk Recovery をダウンロードしてデータを復元してください!
エラーのトラブルシューティング中に PPT ファイルの内容を失った場合は、サードパーティのデータ復元ツールを使用して失われたファイルを簡単に復元できます。
Advanced Disk Recovery ツールをデバイスにダウンロードしてインストールすると、失われた/削除/フォーマットされたデータとファイルを即座に回復できますわずか数クリックで。 Advanced Disk Recovery は、画像、音声、ドキュメント、その他のファイルなど、あらゆる形式の失われたデータを復元する救世主として機能します。
ディスク ドライバーから削除されたデータを復元できるだけではありません。
失われたデータを復元するためにデータ復元ツールを使用したことがありますか? 「はい」の場合、どれですか?お気に入りのデータ復元ソフトウェアについて教えてください。コメントスペースでご提案をお気軽に共有してください。
読み取り: 0