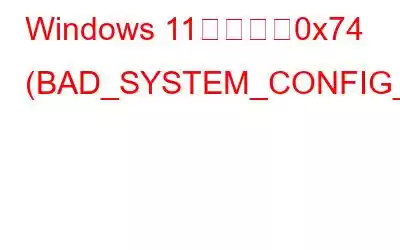Windows 11 ユーザーは、ブルー スクリーン オブ デスの問題を数多く経験しています。そのうちの 1 つは、エラー 0x74 とも呼ばれる「BAD_SYSTEM_CONFIG_INFO」です。 Microsoft は、SYSTEM ハイブが破損している場合、BAD_SYSTEM_CONFIG_INFO バグ チェックが実行されると述べているようです。ユーザーがレジストリを手動で変更した場合、またはレジストリがアプリケーションまたはサービスによって破損した場合、キーと値が欠落している可能性があります。
これによりバグ チェックが行われ、このエラーが発生する可能性があります。 BAD_SYSTEM_CONFIG_INFO 問題を自動的に解決するには、レジストリを手動で編集するか、特定のネイティブ コマンド ライン ツールを使用します。このトピックについては、包括的な手順を確認してみましょう。
Windows 11 でエラー 0x74 (BAD_SYSTEM_CONFIG_INFO) を修正する方法
1.破損したレジストリの修正
Windows 11 で不正なシステム構成情報の問題が引き続き発生する場合は、破損したレジストリが原因である可能性があります。回復オプションのコマンド プロンプトを使用して新しいバックアップを復元することで、この問題を修正できます。レジストリ。手順は次のとおりです。
ステップ 1: まず、回復メニューを選択し、次にコマンド プロンプトを選択します。その後、以下のコマンドを実行して、C ドライブの「config」フォルダーに移動します。
CD C:\Windows\System32\config
ステップ 2: ここで、以下にリストされている各コマンドを実行します。結果として、Default、SAM、Security、Software、System を含むすべての重要なレジストリ ファイルの名前が変更されます。
ren C:\Windows\System32\config\DEFAULT DEFAULT.old
ren C:\Windows\System32\config\SAM SAM.old
ren C:\Windows\System32\ config\SECURITY SECURITY.old
ren C:\Windows\System32\config\SOFTWARE SOFTWARE.old
ren C :\Windows\System32\config\SYSTEM SYSTEM.old
ステップ 3: レジストリの名前を変更した後、クリーンなレジストリのバックアップを「config」フォルダにコピーできるようになりました。ファイル。 「RegBack」フォルダーには、レジストリ バックアップ ファイルが含まれています。
コピー C:\Windows\System32\config\RegBack\DEFAULT C:\Windows\System32\config\
コピー C:\Windows\System32\config\RegBack\SAM C:\Windows\System32\config\
コピー C:\Windows\System32 \config\RegBack\SECURITY C:\Windows\System32\config\
copy C:\Windows\System32\config\RegBack\SYSTEM C:\Windows\System32\config \
ステップ 4: 以下のコマンドを実行します。
ステップ 5: 最後に、CMD を終了してコンピュータを再起動します。今回は、Windows 11 コンピューターの BSOD エラー 0x74 を修正する必要があります。
Advanced System Optimizer は、特別なトレーニングを必要としない簡単なユーザー インターフェイスを備えたレジストリ クリーナー ソフトウェアです。 Windows レジストリを最適化およびデフラグして、スムーズな PC エクスペリエンスを提供し、レジストリ サイズを最小限に抑えるレジストリ管理ソフトウェアが付属しています。 2 つのレジストリ モジュールを使用すると、PC を改善するためにアクセスできる多数のモジュールがあります。
レジストリ クリーナー
このパッケージWindows レジストリの問題を修正し、意図しないアプリケーションのクラッシュを防ぎます。 PC のレジストリ内の誤ったデータ参照を特定することで、レジストリの整理とクリーンアップも行います。
レジストリ オプティマイザー
レジストリのサイズは、次の方法を使用して削減および最適化されます。このモジュール。定期的な Windows レジストリの最適化により、システムのパフォーマンスが向上します。
3.スタートアップ修復を有効にする
標準の再起動で Windows 11 コンピューターの不正なシステム構成情報エラーが解決されない場合は、回復環境を起動して自動スタートアップ修復を実行します。これが手順です。
ステップ 1: まず、コンピュータの電源を完全に切ります。 Windows の読み込み中サインが表示されたら、すぐに電源を入れてから再度電源を切ります。
ステップ 2: 次に、コンピュータを再起動し、同様の手順でもう一度シャットダウンします。やり方。これを 2 ~ 3 回実行すると、Windows は回復環境をロードすることになります。 ステップ 3: 「お待ちください」または「自動修復を準備しています」のいずれかが表示されます。終了したら、次のアクションに進みます。
ステップ 4: 回復画面が表示されたら、「詳細オプション」を選択します。
ステップ 5: 次に、メニューから [トラブルシューティング] を選択します。
ステップ 6: をクリックします。 「スタートアップ修復」で完了です。その結果、コンピュータが再起動され、Windows 11 の不正なシステム構成情報エラーが解決されます。
4. DIを実行する SM スキャンと SFC
Windows 11 の素晴らしい組み込みツールである SFC と DISM を使用すると、わずか数回のコマンドで破損したシステム ファイルとコンポーネントを修復できます。このコマンドライン ツールは、Windows 11 で不正なシステム構成情報の問題が依然として発生する場合に役立ちます。手順は次のとおりです。
1.リカバリ メニューを起動し、上記と同様の方法で「トラブルシューティング」を選択します。
2.次に、「コマンド プロンプト」を選択します。
3.コマンド プロンプト ウィンドウが起動します。以下にリストされているコマンドを今すぐ実行します。これにより、Windows 11 の破損したシステム コンポーネントの修復が行われます。この手順には時間がかかるので、しばらくお待ちください。
DISM /Online /Cleanup-Image /RestoreHealth
4.その後、SFC コマンドを実行して Windows 11 PC のファイルの整合性を確認します。 Windows 11 マシンは、このプロセス全体を通じて不正なシステム構成情報の問題の修正を試みます。
SFC /scannow
5 。スキャンの終了後にコンピュータを再起動して、「不正なシステム構成情報」エラーが修正されたかどうかを確認します。
最後の言葉
したがって、これらは実証済みの効果的な手法です。 Windows 11 での問題 0x74 の解決に取り組んでください。前に示したように、コンピューターを再起動すると、問題は自然に解決されることがよくあります。それでも問題が解決しない場合は、レジストリをクリーンアップして最適化する Advanced System Optimizer など、他のオプションをいくつか試してください。
ご質問や推奨事項がございましたら、以下のコメント欄でお知らせください。喜んで解決策を提供させていただきます。私たちは、一般的な技術関連の問題に対するアドバイス、トリック、解決策を頻繁に公開しています。 Facebook、Twitter、YouTube、Instagram でも私たちを見つけることができます。
読み取り: 0