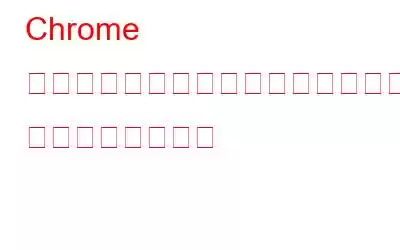友人を助けるため、またはその他の目的で、PC にリモートからアクセスする必要性を感じることがよくあります。そのために、利用可能なセットアップとオプションが多数あり、この目的のために Team Viewer または VNC を使用できます。
しかし、これらのアプリケーションは侵入的であると見なされるため、ウイルス対策ソフトウェアや Windows ファイアウォールによって信頼されません。接続リクエストがブロックされるため、マシンへのアクセスが困難になります。
PC にリモートでアクセスする、侵襲性の低い別の方法はありますか? Google の無料の Chrome リモート デスクトップ拡張機能は、この問題に対する簡単な解決策です。
関連項目: Google Chrome エクスペリエンスを向上させるための 10 の効果的なヒントとコツ
Google Chrome は何千ものユーザーに使用されているため、ユーザーにとっては使いやすいでしょう。まず、Chrome ブラウザ拡張機能名 Chrome リモート デスクトップを追加してインストールするだけです。
Google Chrome がインストールされていない場合は、まず携帯電話、タブレット、コンピュータ、または Mac にインストールする必要があります。
すべてのセットアップが完了すると、ポート転送、動的 DND、その他の設定を気にすることなく、どのデバイスからでもコンピュータにアクセスできるようになります。
Chrome リモート デスクトップを使用するための要件:
Chrome リモート デスクトップを使用するには、Google メール アカウントが必要です。 Chrome リモート デスクトップ拡張機能は両方のマシンにインストールする必要があります。
Windows と Mac でサポートされています。
Google Chrome のダウンロード URL: 最初のGoogle Chrome がインストールされていない場合は、ダウンロードしてインストールする必要があります。
ここをクリックして Google Chrome for Machines をインストールします
ここをクリックして Google Chrome for Android をインストールします
iPhone および iPad 用 Google Chrome をインストールするにはここをクリックしてください
Chrome リモート デスクトップを使用して PC にリモート アクセスする方法:
Google Chrome をダウンロードしてインストールしたら、次のステップは Chrome リモート デスクトップ拡張機能を入手することです。 。これを行うには、Google アカウントにログインしていることを確認してください。次に、Chrome Web ブラウザでこのリンクを開いて Chrome リモート デスクトップ拡張機能を追加します。
拡張機能を追加するには、右上隅にある Chrome に追加 ボタンをクリックします。
[Chrome に追加] をクリックすると、アプリに必要な権限を尋ねるポップアップが表示されます。権限を付与した場合は、[アプリを追加] をクリックして続行します。
接続する両方のマシンに拡張機能がインストールされたら、必要な権限を付与して Google にログインする必要があります。
Chrome として デスクトップ アプリがインストールされると、新しいタブが開きます。ここには、Chrome にインストールされているすべてのアプリが表示されます。新しいタブが表示されない場合は、新しいタブを開いて「chrome://apps/」と入力します。
関連項目: 必須の Google Chrome 拡張機能 11 選
共有を開始するにはどうすればよいですか?
Chrome リモート デスクトップという新しいアイコンが表示されます。それをクリックしてアプリを起動します。新しいウィンドウが表示され、リモート アシスタンスとマイ コンピュータの 2 つのセクションが表示されます。
[開始] ボタンをクリックします。私のコンピュータ。 Google アカウントにログインしていることを確認してください。ログインしていない場合は、すべてがグレー表示になります。
リモート接続を有効にする ボタンをクリックしてください。
Chrome リモート デスクトップ ホスト インストーラー プログラムのインストールを求めるポップアップ メッセージが表示されます。これは、各デバイスが他のデバイスにリモート アクセスできるようにするリモート デスクトップ クライアントです。
ファイルがコンピュータにダウンロードされます (Windows の場合は .MSI、Mac の場合は .DMG など)。ソフトウェアをインストールするには、手動で実行します。
インストールすると、リモート接続に必要な 6 桁の PIN コードの入力を求める新しいウィンドウが表示されます。セキュリティ上の理由から、コンピュータごとに異なるコードを使用してください。
次に PIN を入力し、再確認して [OK] をクリックしてリモート接続を開始します。
Mac では、別のウィンドウがポップアップ表示され、リモート接続を有効にするには、再度 PIN コードを入力する必要があります。
他のデバイスを接続するには、同じ手順に従います。 Mac と Windows マシンにインストールするだけで、Windows から Mac にアクセスしたり、その逆を行うことができます。携帯電話にアプリをインストールすると、Apple または Android デバイスからデスクトップ コンピュータにアクセスできます。
コンピュータにリモートで接続する
便宜上、例を示します。 Android デバイスを使用してデスクトップ コンピュータに接続します。両方のマシンに Chrome リモート デスクトップ アプリがあることを確認してください。
アプリを開いて、両方のデバイスで Google アカウントにサインインします。アプリのインターフェイスは Android デバイスでも Apple デバイスでも同じで、シンプルで使いやすいです。
ここでは、同じ Google アカウントを使用してログインしている有効なコンピュータのリストが表示されます。
接続する必要があるコンピュータ名をタップすると、PIN コードの入力を求められます。
毎回コードを入力したくない場合は、[Don't ask] の横のチェックボックスをオンにします。 Pの場合
[接続] をタップしてリモート セッションを開始します。
接続すると、上部にいくつかのオーバーレイ バーが表示されます。アイコンの。 1 つ目はマウス ボタンで、青色または灰色 (Apple デバイスの場合) です。色が青色の場合は、指でマウス ポインタを制御できることを意味します。
タップすると灰色に変わり、指がマウス ポインタになります。 Android では、マウス アイコンと指のアイコンの間で回転します。
仮想キーボードを表示するには、キーボード アイコンをクリックします。
仮想キーボードを起動するには全画面表示するには、小さな四角いボタンをクリックします。 CTRL + ALT + DEL キーボード コンボをデスクトップに送信するには、小さな四角ボタンの横にある 3 つの点をクリックします。
それでは、デスクトップ コンピュータ間で接続してみてはどうでしょうか。それも本当に簡単です。パソコンで Chrome リモート デスクトップ アプリを開き、[マイ コンピュータ] セクションにリストされている任意のコンピュータをクリックするだけです。
同様の方法で別のコンピュータに接続することもできます。
結論: Chrome デスクトップは、非常に多くのデバイスとの接続を可能にする素晴らしいツールです。使用できるオプションが多数あるため、汎用性が高くなります。 Google Chrome を使用すると、リモート アクセスがすぐに楽しく簡単になります。
読み取り: 0