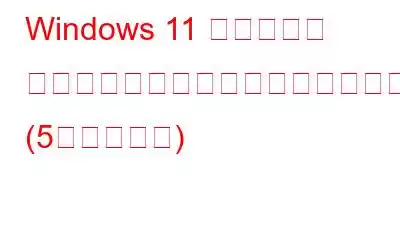Windows デバイス マネージャーは、キーボード、USB ドライブ、グラフィック カード、ハードディスクなど、コンピューターに接続されているハードウェア デバイスをユーザーが表示および管理できるようにする便利なコンポーネントです。そのため、デバイスに接続されているハードウェアの一部が誤動作した場合、または動作しなくなった場合は、デバイス マネージャーを使用して認識できます。デバイス マネージャーは、デバイス間の競合の設定、有効化/無効化に使用できる便利なアプリです。
したがって、技術的な不具合によりデバイス マネージャーがマシンに読み込まれなくなる場合があります。 , ここでは、試すことができるいくつかの回避策を紹介します。この投稿では、Windows 11 の「デバイス マネージャーが機能しない」問題を解決するために使用できるさまざまな解決策をリストしました。
こちらもお読みください: デバイスが応答を停止した、または応答を停止した問題を修正する方法切断エラーです。
Windows 11 でデバイス マネージャーが動作しない問題を修正する方法
始めましょう。
解決策 1: 別の方法を試す
[スタート] メニューからデバイス マネージャーにアクセスできない場合は、別の方法でアプリを起動してみることができます。 Windows + R キーの組み合わせを押して、[ファイル名を指定して実行] ダイアログ ボックスを開きます。 「Devmgmt.msc」と入力して Enter キーを押します。
Windows でデバイス マネージャー アプリを開くもう 1 つの方法は、コマンド プロンプトを使用することです。
検索をタップします。タスクバーに配置されたアイコンを選択し、「コマンド プロンプト」と入力します。 「管理者として実行」を選択します。
コマンド ライン ウィンドウで次のコマンドを入力し、Enter キーを押して実行します。
Devmgmt.msc
このコマンドを実行すると、デバイス マネージャーがシステムにロードされます。別の方法を使用してデバイス マネージャーを開けない場合は、さらに進むことができます。
解決策 2: コンピューター管理ツールを使用する
はい、コンピューター管理ツールを使用して、デバイスマネージャ。コンピュータ管理ツールは、タスク スケジューラ、イベント ビューア、デバイス マネージャなどにアクセスできるオールインワン ユーティリティ ツールです。行う必要があるのは次のとおりです。
タスクバーにある Windows アイコンを右クリックし、コンテキスト メニューから [コンピューターの管理] を選択します。
「システム ツール」を選択し、「デバイス マネージャー」をタップします。
こちらもお読みください: Bluetooth がデバイス マネージャーに表示されない場合の修正方法
解決策 3: SFC スキャンを実行する
システム ファイルが破損しているか、設定が間違っているため、デバイス マネージャーによるデバイスのロードが停止した場合は、SFC スキャンを使用して修復できます。 SFC (システム ファイル チェッカー) は、 デバイス上の破損したシステム ファイルをスキャンして復元する組み込みの Windows ユーティリティ。 Windows 11 で SFC コマンドを使用するには、次の簡単な手順に従います。
タスクバーにある検索アイコンをタップし、「コマンド プロンプト」と入力します。 「管理者として実行」を選択します。
コマンド プロンプト アプリが管理者モードで起動したら、次のコマンドを入力して Enter キーを押して実行します。
sfc /scannow
スキャン プロセスが完了するまで、しばらく待ちます。スキャンが完了したら、デバイスを再起動し、デバイス マネージャー アプリを起動して、問題が解決したかどうかを確認します。
解決策 4: システム メンテナンス トラブルシューティング ツールを実行する
コントロール パネル アプリを起動します。 Windows 11 PC 上で。 「トラブルシューティング」を選択します。
「システムとセキュリティ」セクションで、「メンテナンス タスクの実行」をタップします。
画面上の指示に従って、システム メンテナンスのトラブルシューティング ツールを実行します。
デバイスを再起動します。
こちらもお読みください: Windows 10 でデバイス マネージャーが空白ですか?解決策は次のとおりです!
解決策 5: システムの復元を使用する
デバイス上の最近の変更によってデバイス マネージャーの機能が妨げられた場合は、システムの復元機能を使用できます。デバイスを以前の状態にロールバックします。行う必要があるのは次のとおりです。
タスクバーにある検索アイコンをタップし、「復元ポイントの作成」と入力します。 Enter キーを押します。
「システム保護」タブに切り替えて、「システムの復元」をタップします。
「」をタップします。
最後に作成した復元ポイントを選択し、[次へ] をクリックします。
[完了] をタップして Windows 11 デバイスを復元します。
デバイスを再起動し、デバイス マネージャー アプリを起動して、問題が解決したかどうかを確認します。
こちらもお読みください: コード 34: Windows 10 でのデバイス マネージャー エラーを修正する方法
結論
ここでは、Windows 11 の「デバイス マネージャーが機能しない」問題を解決するための、簡単かつ効果的な解決策をいくつか紹介します。デバイス マネージャーは、Windows の便利なコンポーネントです。ドライバーの更新、ハードウェア デバイスの有効化または無効化、エラーのトラブルシューティングなど、複数のタスクを実行できます。上記のいずれかの方法を使用すると、デバイス マネージャー アプリをすぐに再起動して実行できます。
どの方法が最適だったかお知らせください。コメントセクションでお気軽にご意見を共有してください。ソーシャルメディアで私たちをフォローしてください –
読み取り: 0