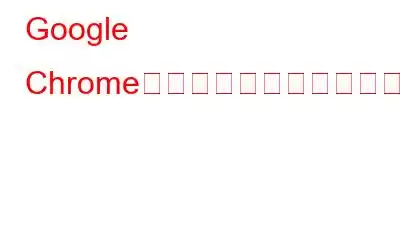スクリーンショット ツールは、Google Chrome にはない人気のあるブラウザ機能の 1 つです。この機能を使用すると、ユーザーはブラウザのスクリーンショット機能を使用して Web ページのスクリーンショットを撮ることができます。 Google の主力ブラウザである Chrome には現在、完全に機能するスナップ ツールはありませんが、今年、つまり 2022 年には実験的なスクリーンショット機能が組み込まれていました。
Chrome の 2 つの実験的なスクリーンショット機能のユーザーは、ブラウザ内で写真を撮ったり変更したりできます。ブラウザ。これらはまだ標準機能ではないにもかかわらず、かなり効果的に機能し続けています。これは、Google Chrome の実験的なスクリーンショット機能を使用して有効にする方法です。
Google Chrome のスクリーンショット ツールを有効にする方法
Chrome の実験的な画面を使用して、ページの特定の長方形の部分を選択してキャプチャできます。キャプチャツール。スクリーンショットは Windows クリップボードに保存されます。
ステップ 1: Google Chrome ブラウザを起動し、新しいタブを開きます。
ステップ 2: Chrome のウェブページ URL ボックスに「chrome:/flags/」と入力します。
ステップ 3: [実験] タブにアクセスし、Enter キーを押します。
ステップ 4: Chrome の [実験] タブの上部にある検索フィールドに「スクリーンショット」という単語を入力します。
ステップ 5:デスクトップ スクリーンショットのドロップダウン選択で、有効を選択します。同時に、デスクトップ スクリーンショット編集モードという 2 番目のオプションで [有効] を選択します。
ステップ6: 表示される青色の [再起動] ボタンを選択します。スクリーンショットを撮りたい Web サイトを起動します。 Chrome URL バーの右側にある [このページを共有] オプションを選択します。
ステップ 7: 次に、すぐ下のメニューから新しいスクリーンショット オプションを選択します。 .
ステップ 8: このオプションを選択すると、アクティブな Web ページが暗くなります。
ステップ 9: ページ上のスクリーンショットを撮りたい場所にカーソルを置き、マウスの左ボタンをクリックしたままにします。スクリーンショットに含めたい Web ページの部分に四角形をドラッグした後、左ボタンを放します。
ステップ 10: Google Chrome ブラウザが表示されます。スクリーンショットを撮ったばかりの画像の一部が入ったスクリーンショット コピー ボックス。イメージをダウンロードするには、cli そこで[ダウンロード]オプションを確認します。または、MS ペイントなどの画像エディタを起動し、Ctrl + V を使用して貼り付けます。
ステップ 11: [スクリーンショットをコピーしました] ボックスが表示されます。スクリーンショットを撮った後に編集オプションが追加されました。エディタを開くには、[編集] アイコンをクリックします。
ステップ 12: 矢印ボタンをクリックして、スクリーンショットにポインタを追加します。色を選択した後、バーのスライダーをドラッグして線の太さを変更します。矢印を追加するには、マウスの左ボタンを押したままポインタを画像上に移動します。
ステップ 13: 円と四角形も同様に追加できます。スクリーンショットに。長方形または楕円の輪郭の色を選択するには、それらのアイコンのいずれかをクリックします。図形を追加するには、ポインタを画像上に移動します。
ステップ 14: [テキスト] ボタンをクリックして、画像に単語を追加します。バー上のスライダーを移動して文字サイズを変更できます。画像をクリックしてテキスト ボックスを作成し、色とフォント スタイルを選択します。次に、テキスト フィールドに何かを入力します。
ステップ 15: ユーザーは、エディターのブラシ機能を使用して、写真に自由形式のペイントを適用できます。 。ペイント ブラシの太さを変更して色を選択するには、エディタのツールバーで [ブラシ] をクリックします。マウスの左ボタンを押したままポインタを画像領域上で滑らせると、ペイントが追加されます。
優れたスクリーンショット ツール – 高度なスクリーン キャプチャ
スクリーンショットを撮り、編集し、結果を生成します。高度なスクリーン キャプチャを使用すると、アクティブなウィンドウ、画面全体、または任意の四角形領域のスクリーンショットを撮ることができます。スケーリング、ハイライト、トリミングは、サポートされている基本的な編集機能の一部です。
画面全体の画像。これを使用すると、アクティブなブラウザからページ全体を取得できます。
ウィンドウ キャプチャの実行中。 多数のウィンドウが開いている場合は、現在開いているウィンドウの写真を撮ります。
画像の編集。 さまざまな効率的な画像処理技術を使用して、画像を作成したり、スクリーンショットを変更したりできます。画像を修正したり注釈を付けたりすることで、画像をより良くすることができます。
場所を選択します。 アクティブなウィンドウからキャプチャする領域または領域を選択します。
スクロール中のウィンドウをキャプチャします。すぐにできますし、 ウィンドウまたは Web ページをスクロールすることで、すべてを簡単に取得できます。
画面のカラー ピッカー。 画面イメージから色を選択したり、カラー コードからコピーしたりして、作成を容易にします。
ビジネスに活用します。 ソフトウェアを後で評価できるように、ビデオ プレゼンテーションまたは Web 会議の録画を作成します。便宜上、音声解説とウェブカメラ ストリームも記録します。
Google Chrome のスクリーンショット ツールを有効にする方法に関する最後の言葉
おそらく Google は、 Chrome にスクリーンショット ツールを含めます。 Google Chrome の実験的なスクリーンショットと編集モード機能は、間もなく標準機能になる可能性があります。デスクトップ スクリーンショット フラグをオンにすると、当面は Google のメイン ブラウザで写真の撮影を開始できるようになります。または、高度なスクリーン レコーダーを使用して、アクティブなウィンドウのみやスクロール スクリーンショットなど、より優れた方法でスクリーンショットをキャプチャすることもできます。
Facebook、Instagram、YouTube などのソーシャル メディアでフォローしてください。ご質問やご提案がございましたらお知らせください。解決策をご連絡させていただきます。一般的な技術的な問題に対するヒント、コツ、回答を定期的に投稿します。
読み取り: 0