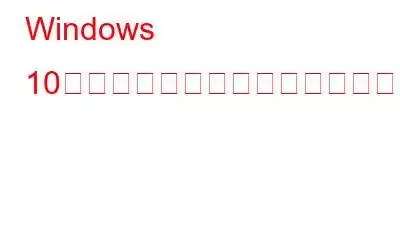Windows のアップグレード中に「問題が発生したため、機能をインストールできませんでした」というエラー メッセージが表示されて立ち往生したことはありますか?はい、これはユーザーが Windows 10 にアップデートできないようにする一般的に報告されている問題です。
スマートフォン、ラップトップ、PC など、どのデバイスを使用していても関係ありません。タブレットの場合、デバイスを更新することは非常に重要です。 Microsoft は、多数の新機能、パフォーマンスの向上、バグ修正を伴う定期的なアップデートを随時リリースし続けています。したがって、デバイスを最近利用可能なアップデートにアップグレードする際にスタックした場合は、次の回避策を使用してアップデート プロセスを再開できます。
この投稿では、さまざまな問題をリストしました。 Windows 10 の「問題が発生したエラー メッセージ」問題を解決できる解決策。
こちらもお読みください: Windows 10 更新エラー 0x80080008 を修正する方法?
問題が発生した場合の修正方法Windows 10 でのエラー
始めましょう。
1.ウイルス対策ソフトウェアを無効にする
Windows PC にはサードパーティのウイルス対策セキュリティ ツールがインストールされていますか? 「はい」の場合は、アンインストールするか、一時的に無効にすることをお勧めします。システムにインストールされているウイルス対策ソフトウェアが一部のアプリまたはサービスの実行をブロックし、更新プロセスの続行が停止される可能性があります。したがって、更新エラーを修正するには、ウイルス対策ツールを無効にして、このハッキングが機能するかどうかを確認してください。
注: システムを長期間脅威にさらしたままにすることはお勧めできません。時間。したがって、デバイスの更新が完了したら、必ずウイルス対策サービスを再度有効にしてください。
2.利用可能なストレージ容量を確認する
「サービスをインストールできない問題が発生しました」エラーは、デバイスのストレージ容量が不足している場合にも発生する可能性があります。したがって、新しいアップデートを正常にインストールするための十分な空き領域がデバイスにあることを確認するには、次の簡単な手順に従ってください。
[スタート] メニューの検索ボックスを起動し、「ストレージ設定」と入力して Enter キーを押します。
Windows がデバイス上で利用可能なストレージ容量を一覧表示するまで、数秒待ちます。
マシンが実行中の場合ストレージが不足している場合は、ジャンク ファイルや一時データを削除してスペースを自動的に解放する「ストレージ センス」機能を有効にすることができます。
Windows PC のストレージ スペースを復元した後、アップデートを再度インストールしてみてください。まだ問題が発生しているかどうかを確認してください。
また、 読む: Windows Update エラー 0x80072efe を解決する 5 つの簡単な修正
3.管理者モードでメディア作成ツールを使用する
メディア作成ツールを使用して Windows 10 アップデートをインストールしようとしている場合、障害なくアップグレードできる簡単なハックを 1 つ紹介します。
ファイル エクスプローラーでメディア作成ツールのインストール ファイルを見つけます。インストール ファイルを右クリックし、[管理者として実行] を選択します。
管理者モードでインストール ファイルを実行すると、「問題が発生しました」というメッセージが表示されることなくアップデート プロセスを続行できます。
こちらもお読みください: Windows 11 メディア作成ツール (2021): 使用方法
4. Software Distribution Download フォルダーを削除する
Windows 10 で SoftwareDistributionDownload フォルダーを削除するには、いくつかのコマンドを実行する必要がある場合があります。
管理者モードでコマンド プロンプトを起動します。次のコマンドを入力して Enter キーを押します。
net stop wuauserv
次に、エクスプローラーを開き、C:WindowsSoftwareDistributionDownload フォルダーの場所に移動します。 Control + A キーの組み合わせを押してすべての項目を選択し、選択項目を右クリックして [削除] を選択して、このフォルダーからすべてを削除します。
ファイルを削除した後、コマンド プロンプト ウィンドウに戻り、以下のコマンドを実行します:
net start wuauserv
次に、次のコマンドをコピーして貼り付け、Enter キーを押して実行します。
wuauclt.exe /updatenow
すべてのウィンドウを終了し、デバイスを更新して「問題が発生したため、サービスをインストールできません」というメッセージがまだ表示されるかどうかを確認します。エラー メッセージ。
こちらもお読みください: Windows Update エラー 0x80240034 を修正する方法
5.システム ロケールの変更
Windows 10 のシステム ロケールは、言語、アプリに表示されるテキスト、およびその他の関連アクティビティの管理を担当するサービスです。デバイスを Windows 10 にアップグレードできない場合は、マシンのシステム ロケール設定を変更してみてください。次の簡単な手順に従ってください:
コントロール パネルを開き、「時計、言語、および地域」を選択します。
地域のプロパティ ウィンドウで、次のように切り替えます。
「システム ロケールの変更」ボタンをタップします。
現在のシステム ロケールとして「英語 (米国)」を選択します。言語。 [OK] ボタンを押して確定します。
現在のシステムを更新した後、デバイスを再起動し、インストールしてみてください。 Windows 10 アップデート。
6. Windows トラブルシューティング ツールを実行する
最後に、Windows Update トラブルシューティング ツールを実行して、「Windows 10 で問題が発生したエラー メッセージ」を修正してみます。
タスクバーで「設定」を開きます。 「アップデートとセキュリティ」を選択します。
左側のメニューペインから「トラブルシューティング」セクションに切り替えます。
次をタップします。 「追加のトラブルシューティング」オプション。
「Windows Update」を選択し、トラブルシューティングを実行します。
Windows Update のトラブルシューティングが機能するようになります。すべてのアップデート エラーがスキャン、診断、修正されるまで、プロセスが完了するまで待ちます。
結論
これで、「問題が発生しました」エラー メッセージを修正する方法に関するクイック ガイドが終わりました。 Windows 10 で発生する問題。このエラー メッセージは、デバイスをアップグレードしようとしているときに最もよく発生します。上記の回避策のいずれかを使用すると、問題なくこの問題を解決し、Windows 10 の最新アップデートのインストールを再開できます。
頑張ってください!
読み取り: 0