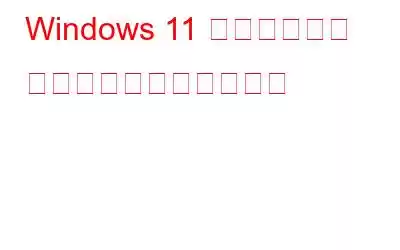気を散らすものはどこにでも存在し、生産性の敵です。アプリのアラートが表示されると、私たちは圧倒されて過度に気が散ってしまいます。 Windows 11 でアプリのアラートが大量に表示されるのは不便な場合があります。楽しんでゲームをしている間は、アラートが表示されないようにする必要があります。
Windows 11 でフォーカス アシストを使用することは、これを解決するための優れたアプローチです。作業中は、この機能により、再度表示する準備ができるまですべてのアラートが非表示になります。 Windows 11 でフォーカス アシストを使用する場合は、次のことを行う必要があります。
Windows 11 のフォーカス アシストとは何ですか?
Microsoft のフォーカス アシストは、当初、次の 1 つとしてリリースされました。 Windows 10 の 2018 Update がリリースされたときの機能。 Quiet hours として知られる古い機能を置き換えたもので、Windows 11 には大きな変更はありませんが、ツールが使いやすくなっています。 Windows 11 のフォーカス アシストは、画面にアラートが表示されるのを防ぎ、プレゼンテーション モードに移行するとき、ゲームをプレイするとき、または全画面モードでアプリを使用するときに自動的に作動する場合があります。
Windows 11 のフォーカス アシストを有効にする方法フォーカス アシストはありますか?
フォーカス アシストがコンピュータに導入されていないことについて考えている場合は、フォーカス アシストはデフォルトでオフになっていると言っておきましょう。したがって、Windows 11 でフォーカス アシストを使用したい場合は、アクティブ化してください。
フォーカス モードにすばやく入る最も簡単な方法の 1 つは、タスク バーの時計の左側にあるネットワーク、バッテリー、または音量アイコンをクリックするか、Win+A キーを押して、[フォーカス アシスト] を選択することです。 .
または
検索ボックスに「フォーカス アシスト」と入力すると、これを実行できます。オプションをクリックし、要件に基づいて利用可能な代替案の 1 つを選択します。
オフにすることも、アラームのみを設定することも、優先順位のみを設定することもできます。アラーム オプションを有効にすると、アラーム以外のすべてがブロックされます。優先オプションを選択した場合、そのリストに登録したアラートのみが受信されます。他のすべては無効になります。
注: タスクバーの右端、時刻の右側に月のシンボルがある場合は、フォーカス アシストがすでに有効になっています。
Windows 11 のフォーカス アシストをすべてのデフォルト設定ですばやく使用する方法がわかったので、次はそれを変更する方法です。 Windows 11 のフォーカス モードについて知っておくべきことはすべて以下に記載されています。
フォーカス アシスト機能をカスタマイズおよび設定するにはどうすればよいですか?
前のセクションでは、その方法についてのみ説明しました。フォーカスを設定するには ■ デフォルトモードでのアシスト。特定のフォーカス アシスト仕様が必要な場合は、[設定] にアクセスして、見聞きしたい通知をカスタマイズし、事前定義されたルールを定義する必要があります。
これを行うために必要な手順を見てみましょう。
ステップ 1: まず、[設定] を開き (タスクバーで探すか、検索ボックスに「設定」と入力)、[システム] を選択する必要があります。そこで、フォーカスアシストオプションを見つけます。それをクリックします。
ステップ 2: 2 つのモードを切り替えるオプションが表示されます。選択したアプリケーションからの通知のみを表示する優先度のみ、およびアラーム アラートのみを表示し、他のすべてを非表示にするアラームのみです。
これらのいずれかを選択すると、Windows 11 のフォーカス アシストが特定のモードでアクティブ化され、すぐに使用されます。前に説明したように、これはタスクバーから直接実行できます。
ステップ 3: どのアラートがフォーカス アシストをバイパスできるかを選択したい場合は、優先順位リストを変更する必要があります。
ここから、すべての通話やさまざまなリマインダーのポップアップだけでなく、ピン留めされた連絡先やそのページのリスト内の他のアプリからのアラートも許可できます。通知を受け取りたい他のアプリを含める場合は、「アプリを追加」オプションを選択する必要があります。削除するには、それを選択して [削除] ボタンを押します。
ステップ 4: [自動ルール] セクションまで下にスクロールして、設定を変更します。
これらの設定中時間: フォーカス アシストが自動的に開始/停止する開始時刻と終了時刻を選択します。毎日発生する場合もあれば、週末や平日のみ発生する場合もあります。
ディスプレイを複製しているとき: これを有効にすると、ディスプレイを別のモニターに複製するときの通知が無効になります。
ゲームをプレイしているとき: 有効になっている場合、全画面ゲームでフォーカス ヘルプをアクティブにすることができます。
アプリを全画面モードでのみ使用している場合: この設定は、ゲーム モードと同様に、ゲームの使用中は通知を無効にします。
Windows 機能更新後の最初の 1 時間: 機能の意味は、名前自体から理解できます。
これで、Windows 11 のフォーカス アシストのカスタマイズが完了しました。
よくある質問
Q1.フォーカスアシストとは何ですか?
回答: フォーカス アシストは、画面にアラートが表示されるのを防ぐ Windows の強力な機能です。プレゼンテーション モードに移行したり、ゲームをプレイしたり、フルスクリーンでアプリを使用したりすると、自動的に作動する場合があります。
Q2. スクリーン モード。 Windows 11 でフォーカス アシストをオフにする方法
答え: Windows の設定 –> システム –> フォーカス アシスト (Windows キー + I) に移動します。
開いたときフォーカス ヘルプ ウィンドウで、[オフ] を選択してフォーカス アシストを無効にします。
結論
主にソーシャル メディアを使用している場合は、どんなに努力しても通知を常に無視することはできません。あなたのコンピュータ。ほんの一瞬だと自分に言い聞かせていると、実際にはもっと時間のかかる作業であることがわかります。フォーカス セッションのおかげで、待機できるアラートを一時的に無視できます。ただし、Windows 11 でフォーカス アシストを使用する場合、重要なアラートの通過を許可する可能性があります。
この記事が Windows 11 のフォーカス アシストについて学習するのに役立つことを願っています。皆様のご意見をお聞かせください。この投稿をさらに便利にするために。ご提案やご意見は、以下のコメントセクションでお待ちしております。ソーシャル メディアで記事を共有して、友人や他の人と情報を共有してください。
ご意見をお待ちしています!
Facebook、Twitter、Instagram、YouTube を利用しています。ご質問やご提案がございましたらお知らせください。解決策をご連絡させていただきます。私たちは、一般的なテクノロジー関連の問題に対するヒント、裏技、および回答を定期的に投稿しています。
関連トピック –
高度な PC クリーンアップを使用してジャンク ファイルをクリーンアップする方法
方法Windows 11/10 で削除された復元ポイントを復元するには
Windows 2022 向けの 10 のベスト CPU ベンチマーク ソフトウェア
Windows 11 でインターネット速度が遅い問題を解決する方法は?
Windows 10、8、7 (2022) 向けのベスト ディスク管理ソフトウェア 10 選
読み取り: 0