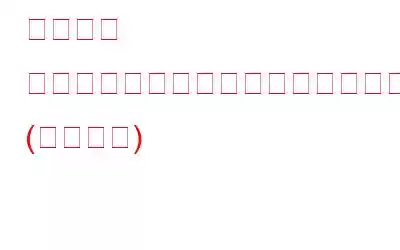インターネット接続が機能しなくなり、次のような問題が発生した場合: リモート デバイスまたはリソースが接続を受け入れません。どうしますか?
答えを残してください。
ただし、問題を解決するために Windows ネットワーク診断トラブルシューティング ツールを実行しても、同じエラー メッセージが表示される場合は、この投稿はあなたのためのものです。
こちら問題を解決し、このエラー メッセージが表示されないようにする方法について説明します。
リモート デバイスまたはリソースが接続を受け入れない理由 エラー メッセージ
このエラー メッセージの原因が判明し、どのブラウザを使用してもインターネットにアクセスできなくなります。修正方法を学びましょう。
リモート デバイスまたはリソースが接続を受け入れない場合の修正方法
Windows ファイアウォールとウイルス保護時に PC を保護する最も簡単な方法無効になっています
Windows ファイアウォールが Windows 10 のネットワーク接続に干渉する場合があり、これが原因で接続が切断される問題が発生する可能性があります。問題の原因がそれによるものであるかどうかを確認する最善の方法は、一時的に無効にすることです。
ただし、そうすると PC が脆弱な状態になります。このような状況では、Windows に最適なウイルス対策ツール (Systweak Antivirus など) を使用することをお勧めします。
この Windows 用セキュリティ ツールは、システム リソースへの負担が少なく、Windows サービスの機能に干渉しません。また、LAN 構成を破壊する可能性のある脅威がないかシステムを徹底的にスキャンし、リアルタイムの保護を提供します。これにより、最新および古い脅威からシステムを保護できます。
試してみるには、今すぐダウンロードしてください。
詳細: Systweak Antivirus – 完全なレビュー
解決策 1: LAN 設定を変更する
Systweak Antivirus を使用してシステムのマルウェア感染をスキャンした後、次のことを行う必要があります。 LAN設定を確認してください。これを行うには、以下の手順に従います。
1. Windows の検索バーに「インターネット オプション」と入力します。
2.検索結果を選択します
3.これにより、「インターネットのプロパティ」ウィンドウが開き、「接続」タブをクリックします。
4. [LAN 設定] ボタンをクリックします。
5.ここで、「LAN にプロキシ サーバーを使用する」オプションが必要であることを確認してください。 d はチェックを外します。
6.完了したら、[適用] > [OK] をクリックします。
7.次に、Web サイトにアクセスしてみます。これで解決するはずです。
8.そうでない場合は、「設定を自動的に検出する」のチェックを外して、設定を適用します。
9. Web ブラウザを再起動し、任意のサイトにアクセスしてみます。この手順により、「リモート デバイスまたはリソースが接続の問題を受け入れません。」
ただし、問題が解決しない場合は、次の手順に進んでください。次のステップに進んでください。
解決策 2: Windows ファイアウォールを一時的に無効にする
ファイアウォールが原因でネットワーク接続エラーが発生することがあります。同じことを確認するには、一時的に無効にすることをお勧めします。これを行うには、以下の手順に従います。
1. Windows + I を押します。
2. [更新とセキュリティ] を選択します。
3.左側のペインで [Windows セキュリティ] をクリックし、[Windows セキュリティを開く] をクリックします。
4. [ファイアウォールとネットワーク保護] をクリックします。
5.次に、[ドメイン ネットワーク]、[プライベート ネットワーク]、および [パブリック ネットワーク] オプションをクリックしてファイアウォールを無効にします。
これが完了したら、サイトにアクセスしてみてください。 「リモート デバイスまたはリソースは接続の問題を受け入れません。
ただし、問題が発生した場合は、ファイアウォールがプログラムをブロックしていないか確認することをお勧めします。
解決策 3: Microsoft Edge をリセットする
Microsoft Edge ブラウザーの設定を変更すると、リモート デバイスのエラーが発生する可能性があります。
したがって、Microsoft Edge をリセットすることをお勧めします。エッジブラウザ。これを行うには、以下の手順に従います。
1. Windows の検索バーに「インターネット オプション」と入力します。
2. [詳細設定] タブをクリックし、[リセット] ボタンをクリックし、[適用] > [OK]
3.これにより、すべての設定がデフォルトにリセットされます。
4.リモート デバイスに顔を向けないようにする必要があります。そうしないと、リソースが接続を受け入れません。
解決策 4: コマンド プロンプトを使用する
特定のドメインでは、リモート デバイスまたはリソースが接続エラーを受け入れられない可能性があります。このような場合は、GPUPDATE /FORCE を実行することをお勧めします。これを行うには、以下の手順に従います。
解決策 5: IP アドレス ゲートウェイをリセットする
それでも問題が解決できない場合は、次のことをお勧めします。 ステップ 1 で説明したように、LAN 設定を変更します。それが完了したら、ステップに従ってゲートウェイをリセットします。
もうリモート デバイスやリソースに直面せず、接続エラーを受け入れる必要はありません。これらの手順を使用すると、問題を解決できます。どの解決策が役に立ったかをコメントセクションでお知らせください。最後に、システムをゼロデイ脅威、マルウェア、ウイルス攻撃から保護し続けるために、Systweak Antivirus を使用することをお勧めします。
この更新されたセキュリティ ツールは、あらゆる種類の攻撃から PC を保護し、システム速度の向上に役立ちます。ぜひ試してみてください。
読み取り: 0