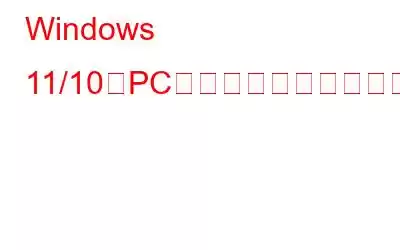Windows 10/11 コンピューターで PC ヘルス チェック アプリを開けず、問題を解決したいですか?正しい場所に来ました。問題を解決する修正に入る前に、このアプリの概要を簡単に理解しましょう。
PC ヘルス チェック アプリ – 概要
PC Health Check アプリは、Windows に追加すると便利です。 PC の状態に関する包括的な最新情報を提供し、ハード ドライブの状態をチェックし、パフォーマンス関連の問題のトラブルシューティングに役立ちます。
1 つのダッシュボードから次のことができます。ストレージの管理、バッテリーの最適化、その他多くの側面が必要な場合は、PC にアップデートが必要かどうかを確認します。 Windows 11 へのアップグレードを希望する Windows 10 ユーザーは、PC ヘルス チェック アプリを使用して、PC が Windows 11 に対応しているかどうかを知ることができます。
PC ヘルス チェック アプリが開かない/動作しない場合の対処方法Windows PC を使用していますか?
1.コンピュータを再起動します
コンピュータを再起動すると、アプリケーションに干渉する可能性のあるキャッシュや破損したシステム ファイルが削除され、さまざまな種類の問題が解決されることがよくあります。そのため、コンピュータを再起動し、PC Health Check アプリをもう一度実行してみてください。
2. PC ヘルス チェック アプリを修復する
Windows PC で PC ヘルス チェック アプリが開かない場合は、アプリを修復してみることができます。多くのユーザーにとって、この回避策は問題の解決に役立ちました。アプリを修復する手順は次のとおりです –
次に、Windows PC ヘルスチェック アプリが開き、正常に動作しているかどうかを確認します。そうでない場合は、次の方法に進みます。
3. PC ヘルス チェックを以前のバージョンに復元する
何らかの理由で、現在のバージョンの PC ヘルス チェック アプリが動作しなくなった場合、これを修正する 1 つの方法は、以前のバージョンに戻すことです。これを行うには、PC Health Check アプリを右クリックし、[以前のバージョンに戻す] を選択します。
4.クリーン ブートを実行します
PC 上に、PC ヘルス チェック アプリと干渉し、機能しないアプリがいくつかある可能性があります。この場合、クリーン ブートを実行すると便利な手順となります。そのためには –
コンピュータの起動後に PC ヘルス チェック アプリを再度起動します。再起動し、開いて正常に動作するかどうかを確認します。
5. SFC スキャンを実行する
PC ヘルス チェック アプリが動作しない、または開かないもう 1 つの理由は、システム ファイルが破損していることである可能性があります。このようなファイルを処理するには 2 つの方法があります。 (i) コマンド プロンプトで SFC コマンドを使用し、(ii) 専用ツールを使用して、破損したシステム ファイルだけでなく、PC ヘルス チェック アプリの正常な機能を妨げているその他のさまざまな問題を削除します。
(i) ) SFC コマンドを実行します。Advanced System Optimizer のような Windows 最適化ツールは、PC の最適化ニーズに応えるだけでなく、破損したシステム ファイルやその他のシステム関連の問題を解決するのにも役立ちます。 Advanced System Optimizer が PC 関連のさまざまな問題の解決にどのように役立つかを垣間見てみましょう。
表示された後、一目見ただけで、完成したツールが実際に動作しているのを見て、そのさまざまな側面をさらに深く掘り下げてみたいと思うかもしれませんね。こちらはAdvanced System Optimizer の裏返しレビューです。
PC ヘルス チェック アプリは現在システム上で動作していますか?「はい」の場合、上記の解決策のうちどれが効果的だったかをお知らせください。また、別の解決策がある場合は、以下のコメントセクションで共有してください。ハウツー、ヒントとテクニック、ソフトウェアとアプリのリスト、その他の楽しいテクノロジー関連コンテンツなど、テクノロジー関連のコンテンツをさらに知りたい場合は、WeTheGeek を読み続けてください。
読み取り: 0