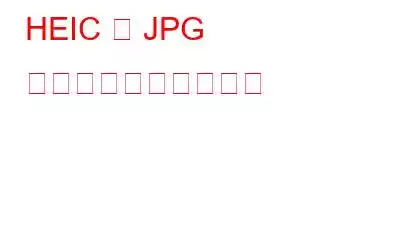HEIC 画像形式は、iPhone 上でクリックされた画像の品質を向上させる Apple の秘密の 1 つです。 JPG で使用される 8 ビット カラーと比較して、HEIC 画像は 16 ビット カラーでキャプチャされていることがわかれば、その秘密は簡単に解読できます。ただし、JPG 画像形式は世界中のほぼすべての画像処理ソフトウェアでサポートされているため、HEIC 画像よりも優れています。そしてこれが、多くのユーザーが HEIC 画像を JPG 形式に変換する方法を探しているまさにその理由です。このブログでは、短時間で HEIC を JPG にバッチ変換するように設計された素晴らしいアプリである HEIC Converter を紹介します。
こちらもお読みください: Windows PC で HEIC を JPG に変換する方法
HEIC Converter: HEIC 画像変換の完璧なソリューション。
HEIC 画像形式は、間違いなく、使用するのに最適な画像形式の 1 つです。残念ながら、これは Apple 環境内で制限されており、Windows PC で動作するには特別なアプリとエンコーダが必要です。したがって、ほとんどの人は HEIC 画像を JPG または PNG に変換することを選択します。そこで HEIC コンバーター アプリの出番です。
HEIC コンバーター アプリは、HEIC から JPG/PNG への変換ツールで、ユーザーが画質を損なうことなくすべての HEIC 画像を JPG または PNG 形式に変換できるようにします。この軽量アプリは使いやすく、PC のリソースをあまり消費しません。このアプリの機能は次のとおりです。
- HEIC 画像を JPG に変換します。
- HEIC 画像を PNG に変換します.
- 複数の画像を JPG/PNG にバッチ変換します。
- 元の EXIF データを維持します。
- 画像の変換速度を選択します。
こちらもお読みください: iPhone で HEIC を JPG に変換する方法
HEIC をバッチ変換する方法HEIC コンバーターを使用して JPG に変換しますか?
HEIC コンバーターは、HEIC 画像を JPG や PNG などのより一般的な画像形式に変換できるまったく新しいアプリケーションです。このアプリケーションの最も重要な機能は、ユーザーが HEIC を JPG にバッチ変換できることです。つまり、複数の HEIC 画像を選択し、マウスを数回クリックするだけで JPG に変換できます。 HEIC コンバーター アプリを使用して HEIC を JPG にバッチ変換する手順は次のとおりです。
ステップ 1: Microsoft Store から HEIC コンバーターをダウンロードするか、下のダウンロード ボタンを使用します。
ステップ 2: HEIC コンバーターの Microsoft Store ページで [インストール] ボタンをクリックし、アプリが自動的にダウンロードされてインストールされるまでしばらく待ちます。
ステップ 3: 次に、[開く] ボタンをクリックすると、HEIC コンバーターが PC 上で起動します。
ステップ 4: アプリを使用する前に、上部のメニュー バーにある [今すぐアクティブ化] ボタンをクリックします。
ステップ 5: アプリがアクティブ化されたら、以下にリストされている 3 つの方法のいずれかを使用して、HEIC から JPG へのバッチ変換を開始できます。
HEIC 画像をドラッグ アンド ドロップします。この方法では、HEIC を JPG にバッチ変換したい画像を PC 上で選択し、マウス カーソルを使用して (選択されている場合) アプリのインターフェイスにドラッグします。
フォルダーを追加します。この方法を使用すると、ユーザーは HEIC 画像を含む完全なフォルダーを選択できます。
HEIC 画像を追加します。最後の方法では、ユーザーは Windows ファイル エクスプローラー環境を使用して PC から複数の HEIC イメージを選択できます。
ステップ 6: 上記の 3 つの方法のいずれかを使用して複数の HEIC イメージを選択したら、次のことを行う必要があります。 JPG と PNG の間で最終形式を選択します。 [形式] の下のドロップダウン オプションをクリックし、[JPG] を選択します。
ステップ 7: 次のステップでは、変換されたファイルの保存先を選択します。 [カスタム ディレクトリ] ボタンをクリックし、[参照] ボタンをクリックして、出力パスの下の宛先ディレクトリを選択します。
ステップ 8: 最後に、[変換] ボタンをクリックして、しばらく待ちます。
ステップ 9: HEIC 変換の詳細を含む概要ウィンドウが表示されます。 [完了] ボタンをクリックしてアプリを終了します。
注: 選択したフォルダー内に、JPG ファイルに変換されたすべての HEIC 画像が表示されます。
こちらもお読みください: Mac で HEIC を JPG に簡単に変換する方法
HEIC コンバーターの追加設定。
HEIC コンバーターには、上級ユーザー向けの 2 つの追加設定が用意されています。これにより、ユーザーはファイル上書きアクションと最大スレッドのオプションを設定できます。
ファイル上書きアクション
このオプションを使用すると、ユーザーはファイルを保持するかどうかを選択できます。元の HEIC ファイルを選択するか、JPG/PNG 形式への変換が成功した後に自動的に削除されます。
最大スレッド
選択されているデフォルトのスレッドは 1 です。スレッドの数を増やすと、バッチ変換プロセスが高速になりますが、同時に PC のリソースをより多く消費します。
こちらもお読みください: Windows 11、10 PC で HEIC ファイルを開く方法
HEIC コンバーターの最小システム要件
オペレーティング システム Windows 10/11 (32 および 64 ビット) CPU 1.6 ギガヘルツ (GHz) 以上の RAM 1 GB ディスク容量: 250 メガバイト (MB)HEIC を JPG にバッチ変換する方法に関する最後の言葉
HEIC コンバーターは、非常にシンプルで軽量なツールです。すぐに使えます。このアプリは広範なトレーニングを必要とせず、誰でも使用できます。このアプリをインストールしてアクティブ化すると、ユーザーは HEIC を JPG 画像形式にバッチ変換できます。画像を JPG に変換すると、複数の画像処理ソフトウェアで簡単に使用したり、ソーシャル メディア プラットフォームにアップロードしたりできます。
ご質問や推奨事項がございましたら、下のコメント欄でお知らせください。喜んで解決策を提供させていただきます。私たちは、一般的な技術関連の問題に対するアドバイス、トリック、解決策を頻繁に公開しています。 Facebook、Twitter、YouTube、Instagram、Flipboard、Pinterest でも私たちを見つけることができます。
読み取り: 0