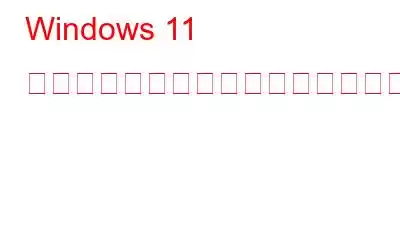Windows 11 では、いくつかの興味深い機能と改善が導入されており、そのような機能の 1 つがニアバイ共有です。 Nearby Sharing を使用すると、ユーザーは近くのデバイスとファイルやリンクなどを簡単に共有できるため、コラボレーションやコンテンツの共有が簡単になります。ただし、他のテクノロジーと同様に、時折問題が発生する可能性があり、Windows 11 システムではニアバイ シェアリングが期待どおりに動作しない場合があります。
ニアバイ シェアリングに関する問題が発生している場合は、 Windows 11、恐れることはありません。このブログ投稿では、いくつかの一般的な問題を調査し、ニアバイシェアリングを再びスムーズに起動して実行するための実用的な解決策を提供します。近くのデバイスが見えない場合、接続エラーが発生した場合、またはその他の問題が発生した場合でも、当社が対応します。ここでは、Windows 11 でニアバイ共有が機能しない問題を解決する方法に関する包括的なガイドを示します。
Windows のニアバイ共有とは何ですか?
ニアバイ共有は、Windows 11 などの Windows オペレーティング システムに搭載されているワイヤレス ファイル共有機能です。この機能は、Bluetooth および Wi-Fi Direct テクノロジを使用して、互いに近くにあるデバイス間の接続を確立し、
ニアバイ共有を使用すると、ユーザーはドキュメント、画像、ビデオ、リンクなどのさまざまな種類のコンテンツを、近くにある Windows デバイス (PC、ラップトップ、タブレット、スマートフォンなど) とシームレスに共有できます。この機能は、コンテンツ共有のプロセスを合理化し、コラボレーションとデータ転送をより簡単かつ効率的にします。
こちらもお読みください: Windows 10/11 でニアバイ共有を使用してファイルを転送する方法
ニアバイWindows 11 で共有が機能しない場合これらの解決策をお試しください。
デバイス間でのシームレスなファイル共有に関する厄介な問題を詳しく調べてトラブルシューティングしてみましょう。
解決策 1: ニアバイ共有設定を確認する
手動で設定するにはWindows でニアバイ共有設定を変更するには、次の手順に従います。
タスクバーにある検索アイコンをタップし、「ニアバイ共有」と入力します。 Enter キーを押します。
近くの共有設定ウィンドウで、デフォルトで無効になっている場合に備えて、「近くの全員」オプションを有効にします。
設定アプリを終了し、問題が解決したかどうかを確認します。
解決策 2: デバイスを近接して配置する
ニアバイ シェアリングは、Wi-Fi と Bluetooth の機能を利用します。短距離通信用に設計されたテクノロジーです。 したがって、Windows デバイスが遠く離れて配置されている場合 (通常は 6 メートル以上の範囲を超えている場合)、ニアバイ共有の接続を確立して維持することが困難になる可能性があることに注意することが重要です。
シームレスな機能を確保するには、 2 つのデバイスを近づけることをお勧めします。たとえば、広い部屋にいる場合、ニアバイシェアリングのパフォーマンスを最適化するには、同じ部屋内に両方のデバイスを配置することが重要です。
こちらもお読みください: 「問題を解決する必要がある」を修正する方法Windows 11/10 PC でのアカウント エラー
解決策 3: デバイスを同じ WiFi ネットワークに接続する
ニアバイ共有は、Bluetooth と Wi-Fi Direct テクノロジーの組み合わせを利用して直接接続を確立します。ネットワーク構成に関係なく、デバイス間の接続を可能にします。したがって、両方のデバイスが共通の WiFi ネットワークに接続されていることを確認する必要があります。
タスクバーにある WiFi アイコンをタップし、必要な調整を行います。
解決策 4: 確認します。 BLE の互換性
デバイス マネージャーでデバイスの Bluetooth Low Energy (BLE) 互換性を確認するには、次の手順に従います。
1.キーボードの Win+X キーの組み合わせを押し、コンテキスト メニューから [デバイス マネージャー] を選択して、デバイス マネージャーを開きます。
2. 「Bluetooth」を選択すると、システムにインストールされている Bluetooth デバイスとアダプターのリストが表示されます。 Bluetooth デバイスまたはアダプタを右クリックし、コンテキスト メニューから [プロパティ] を選択します。
3.プロパティウィンドウで、「詳細」タブに切り替えます。 [デバイスの説明] ドロップダウン メニューをタップし、[Bluetooth 無線が低エネルギーの中心的な役割をサポート] を探します。
4.それをタップし、値が「True」と表示されるかどうかを確認します。
「True」と表示される場合は、デバイスが BLE 互換性をサポートしていることを意味します。
こちらもお読みください: Microsoft Bluetooth ドライバーをダウンロードして更新する方法
解決策 5: Bluetooth サービスを有効にする
Windows で Bluetooth サポート サービスを有効にするには、次の手順に従います。
1.キーボードの Win + R を押して [ファイル名を指定して実行] ダイアログ ボックスを開き、「services.msc」と入力して Enter キーを押します。
2. [サービス] ウィンドウで下にスクロールし、サービスのリストで「Bluetooth サポート サービス」を見つけます。
3. 「Bluetooth サポート サービス」を右クリックし、コンテキスト メニューから「プロパティ」を選択します。
4.遺伝子の下で 「ral」タブに「スタートアップの種類」セクションがあります。スタートアップの種類が「自動」に設定されていることを確認してください。そうでない場合は、ドロップダウン メニューをクリックして「自動」を選択します。
5.サービスが実行されていない場合は、「プロパティ」ウィンドウの「開始」ボタンをクリックしてサービスを開始します。すでに実行中の場合は、「停止」ボタンをクリックしてから「開始」ボタンをクリックして再起動できます。
6. [適用] ボタンをクリックし、[OK] をクリックして変更を保存します。
7. [サービス] ウィンドウを閉じます。
これらの手順を実行すると、Windows システムで Bluetooth サポート サービスが有効になります。これにより、必要な Bluetooth 機能がアクティブになり、使用できるようになります。
こちらもお読みください: Windows 11/10 で不明な Bluetooth デバイス エラーを修正する方法
解決策 6: Bluetooth を実行します。トラブルシューティング
はい、内蔵の Bluetooth トラブルシューティング ツールを使用して、近くの共有が機能しない問題を解決することもできます。開始するには、次の手順に従ってください。
1.設定アプリを開き、「システム」カテゴリに切り替えます。
2. 「トラブルシューティング」オプションを選択し、「その他のトラブルシューティング」オプションをタップします。
3.リストで「Bluetooth」トラブルシューティング ツールを探します。
4. 「トラブルシューティングの実行」ボタンをクリックして、Bluetooth トラブルシューティングを開始します。
5. Windows は Bluetooth 接続に関連する問題をスキャンし、問題の解決を試みます。トラブルシューティング ツールが提供する画面上の指示に従ってください。
問題が検出された場合、トラブルシューティング ツールは考えられる解決策や修正を提供します。 Bluetooth の問題を解決するには、推奨される手順に従ってください。 Windows 11 の Bluetooth トラブルシューティング ツールは、一般的な Bluetooth 接続の問題を特定して修正するのに役立ちます。
解決策 7: Windows Update をロールバックする
ニアバイ シェアリングで問題が発生し、Windows Update をロールバックしたい場合は、 Windows 11 アップデートの場合は、次の一般的な手順に従います。
1.キーボードの Win + I を押して Windows の設定を開き、左側のサイドバーから [Windows Update] セクションに切り替えます。
2. [Windows Update] セクションで、[更新履歴] リンクをタップします。
3.ページの一番下までスクロールし、「アップデートのアンインストール」を選択します。
4.最新の Windows 11 アップデートを探します。 ロールバックしたいと考えています。その横にある「アンインストール」オプションをクリックします。画面上の指示に従ってアンインストール プロセスを完了します。
5.更新プログラムをアンインストールした後、コンピューターを再起動します。
これらの手順を実行すると、Windows 11 は更新前の以前のバージョンに戻るはずです。
結論近くで問題が発生した場合は、 Windows 11 システムで共有が機能しない問題があっても、心配する必要はありません。このブログ投稿では、いくつかの一般的な問題を調査し、ニアバイ シェアリングを再びスムーズに起動して実行するのに役立つ簡単な解決策を提供しました。
これらの解決策とトラブルシューティング手順を利用することで、ニアバイ シェアリングの利点を最大限に取り戻すことができます。 、コラボレーションの効率化、Windows デバイス間のコンテンツ転送を実現します。
この投稿は役に立ちましたか?コメントボックスでお気軽にご意見を共有してください!ソーシャルメディアで私たちをフォローしてください – .
読み取り: 6