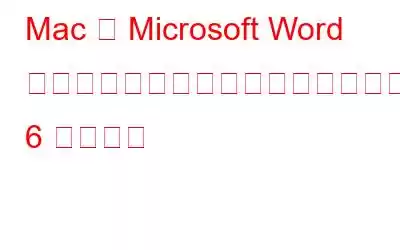Mac 上で Microsoft Word がクラッシュし続けますか?ドキュメントやファイルをロードできませんか?
この投稿では、Mac で MS Word がクラッシュし続ける問題を解決できるいくつかのトラブルシューティング方法をリストしました。
解決策に進む前に、お使いのデバイスで「Microsoft Word が Mac でクラッシュし続ける」問題の原因について少し学びましょう。
こちらもお読みください: Windows 10 で Microsoft Word がクラッシュし続ける場合のクイック修正
macOS で Microsoft Word が予期せずクラッシュするのはなぜですか?
ここでは、Microsoft Word が Windows 10 で予期せずクラッシュする原因となる可能性のあるいくつかの理由を示します。マックOS。
- Microsoft Office Suite のインストールプロセスを正常に完了できませんでした。
- macOS ではサポートされていない互換性のないバージョンの MS Word。
- MS Word の海賊版/破損したコピーを使用する。
- Mac では、次の理由によりサードパーティ アプリケーションの実行が許可されていません。
- Microsoft Word ファイルの場所は他のフォルダーに移動されました。
- MS Word がマルウェアまたはウイルスに感染しました。
こちらもお読みください: Mac から Microsoft 365 を完全に削除する方法
「Mac で Microsoft Word がクラッシュし続ける」問題を解決する方法
1.自動回復フォルダーをクリアする
アプリがクラッシュして予期せず終了した場合に備えて、文書のコンテンツを自動的に保存する MS Word の「自動保存」機能は誰もが知っています。ファイルがクラッシュした後にファイルを開くとすぐに、自動保存機能により、データを失うことなく、中断した時点から正確に再開できます。
Mac の自動回復フォルダーには、破損したファイルも含め、そのようなファイルがすべて保存されます。 macOS 上で MS Word が支障なく機能するようにするには、Auto Recovery フォルダーを削除することをお勧めします。必要な操作は次のとおりです。
Mac の Finder を開き、[移動] > [フォルダーに移動] に移動します。
次の場所に移動します。これを行うには、コピーして貼り付けるだけです。ウィンドウの右上隅にある検索バーにこのアドレスを入力します。
~/Library/Containers/com.microsoft.Word/Data/Library/Preferences/AutoRecovery/
「Auto Recovery」フォルダーに到達したら、このフォルダー内にあるすべてのファイルを削除します。
すべてのウィンドウを終了し、MS Word を再度実行して、依然として「...」メッセージが表示されるかどうかを確認してください。 「Mac 上で Microsoft Word がクラッシュし続ける」問題。
2. Word の環境設定をリセットする
Microsoft Word アプリの環境設定をリセットするには、次の手順に従います。
デスクトップに配置された MS Word アイコンを見つけます。 Wordアイコンを右クリックし、「環境設定」を選択します。
Word の環境設定タブで、「ファイルの場所」オプションをタップします。
「ユーザー テンプレート」オプションをタップして、「リセット」します。
Word の環境設定をリセットした後、すべての Windows を終了し、Mac デバイスで Microsoft Word アプリを再度実行して問題が解決するかどうかを確認してください。
こちらもお読みください: 63 のベスト MS Word ショートカット生産性を向上させるための鍵
3. Word ドキュメントを別の場所に保存する
Mac のストレージ ドライブのいずれかが破損しており、そこに Word ファイルを保存しようとすると、「Mac 上で Microsoft Word がクラッシュし続ける」というエラーが発生する可能性があります。問題。この障害を解決するには、Word 文書を別の場所に保存してみることをお勧めします。
MS Word ファイルを開き、[ファイル] > [名前を付けて保存] の順に選択します。
[参照] ボタンを選択し、今度は別の場所を選択して Word を保存します。ファイル。
ファイルが新しい場所に正常に移動したら、ファイルを開いて、MS Word アプリが引き続きクラッシュするかどうかを確認します。
4.セーフ モードに切り替える
Windows と同様に、macOS にも「Mac で Microsoft Word がクラッシュし続ける」問題を解決するために使用できるセーフ モードがあります。セーフ モードに切り替えると、OS はいくつかのバックグラウンド アプリケーションをバイパスして負荷を軽減できます。 MS Word アプリの根本的な問題を解明するために、Mac でセーフ モードに切り替えて Microsoft Word アプリケーションを実行する方法を学びましょう。
Mac デバイスの電源を切ります。マシンを再起動するときは、画面に Apple ロゴが表示されたらすぐに Shift キーを押します。
デバイスの再起動中に Shift キーを押すと、セーフ モードにリダイレクトされます。
Mac でセーフ モードを有効にしたら、MS Word アプリケーションを実行して、起動時に予期せずクラッシュするかどうかを確認します。
こちらもお読みください: Mac をセーフ モードで起動する: いつ、どのように、そしてなぜ?
5. Mac でディスク ユーティリティを実行します
はい、そのとおりです。 macOS には、破損したシステム ファイルやアプリケーションを修復できるディスク ユーティリティ機能も含まれています。
Mac のユーティリティを開きます。 「ディスク ユーティリティ」オプションを検索し、タップして macOS でディスク ユーティリティを開きます。
左側のメニューから修復する必要があるディスクを選択します
修復プロセスが正常に完了するまで、数分間待ちます。
プロセスが完了したら、すべてのウィンドウを終了し、MS Word を再度実行して、「Mac 上で Microsoft Word がクラッシュし続ける」問題がまだ発生しているかどうかを確認してください。
こちらもお読みください: Mac のディスクユーティリティを使用してハードディスクの問題を解決する方法
6. MS Word の最新アップデートをダウンロードしてインストールします
最新バージョンの Microsoft Word を使用しているかどうかを確認するには、次の簡単な手順に従ってください:
Mac で MS Word を起動します。 「ヘルプ > アップデートの確認」に進みます。
「アップデートの確認」ボタンをクリックして、MS Word アプリに最新のアップデートがあるかどうかを確認します。
利用可能なアップデートがある場合は、すぐにインストールしてください。
インストールプロセスが完了したら、MS Word を再度開いて、まだクラッシュしているかどうかを確認します。
結論
「Mac で Microsoft Word がクラッシュし続ける」問題を解決するいくつかの方法を紹介します。 MS Word が予期せず何度もクラッシュすると、生産性が妨げられ、データの損失につながる可能性があります。
上記のトラブルシューティング ソリューションのいずれかを使用すると、支障なく MS Word の使用を再開できます。
皆さん、頑張ってください!
読み取り: 0