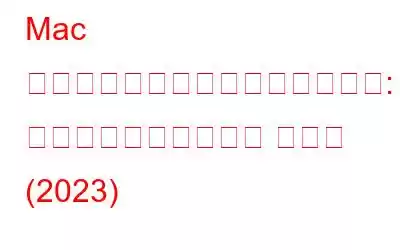デスクトップに大量のフォルダが保存されている場合、必要なフォルダを見つけるのは確かに困難です。この問題に対処し、好みに応じてコンピューターをカスタマイズするには、フォルダーを色分けするのが最善の解決策です。はい、Mac のカラー画面を楽しい色でカスタマイズするオプションがあります。
Mac でフォルダの色とアイコンをカスタマイズするには、以下のガイドに従ってください:
Mac のフォルダの色を変更する– ステップバイステップガイド
新しい色やアイコンでフォルダーを整理するには、次の操作を行うだけです。
パート 1 – Mac でフォルダーの色を変更するには:
ステップ 1 - 色を変更したいフォルダーを右クリックします。
ステップ 2 - コンテキスト メニューから
ステップ 3 - 画面に表示される次のウィンドウで、上部に表示されるフォルダー アイコンをクリックします。画面。 (以下のスクリーンショットを参照してください)
ステップ 4 - 次に、Finder メニューに移動し、上部のメニュー バーから [編集] オプションをクリックします。
ステップ 5 - ドロップダウン メニューから、[コピー] ボタンをクリックする必要があります。
ステップ 6 - 次に、スポットライトに向かい、プレビューを検索します。道具。組み込みツールのプレビュー アプリを使用すると、フォルダーを虹の任意の色合いに色分けし、デフォルトのフォルダー アイコンを任意の画像に置き換えることができます。
STEP 7- 画面にプレビュー ウィンドウが表示されたら、[ファイル] オプションをクリックします。画面に表示される最初の結果 (クリップボードから新規) を選択する必要があります。これにより、上記のステップ 5 でコピーしたアイコンが開きます。
ステップ 8 - [マークアップ ツールバーを表示] ボタンをクリックする必要があります。これにより、一連の編集オプションが開きます。同じように [色の調整] オプションを選択します。 Mac でフォルダーを変更する方法に応じて、スライダーを使用して色を微調整します。
ステップ 9 - 完了したら、プレビューから再度 [編集] メニューに移動します。窓。画像をクリックした後、必ずメニュー バーの [すべて選択] オプションをクリックしてください。
ステップ 10 – 次に、前に開いた [情報を見る] タブに戻ります。フォルダー名の横にあるフォルダー アイコンをクリックし、新しい色のフォルダー アイコンを古いアイコンの上に貼り付けます。 (ショートカットは Command +V)
これで、Mac でフォルダーの色を変更することができました。フォルダーアイコンを変更する簡単な方法を知りたい場合は、次の手順に従ってください。 以下の手順に従ってください。
必読 – 今すぐ使用してみるべき 10 の Mac ターミナル
パート 2 – Mac でフォルダー アイコンを変更するには:
ステップ 1 - 任意の場所にフォルダーを作成してアイコンを変更するか、既存のフォルダーを使用してカスタマイズできます。
ステップ 2 - アイコンを変更するフォルダーを右クリックします。
ステップ 3: ポップアップ メニューから、[情報を見る] ボタンをクリックする必要があります。
ステップ 4: 画面に情報ウィンドウが表示されたらすぐに、画面の左上隅にあるフォルダー アイコンを選択します。 (Mac でフォルダーの色を変更する前の手順で行った方法と同様です)
ステップ 5: 表示される新しいアイコンの末尾が .icn 拡張子である場合は、単にアイコンをドラッグし、選択したフォルダー アイコンにドロップします。
または
アイコンの拡張子が .png または .jpeg で終わっている場合は、次の操作を行う必要があります。同じものをダブルクリックして、プレビュー ウィンドウで開きます。
ステップ 6 – Command + A キーをクリックしてアイコンを選択します。
ステップ 7 - プレビュー ウィンドウの上部のメニュー バーから [編集] オプションに移動し、[コピー] ボタンを押します。
ステップ 8 - フォルダー アイコンが選択されている間ステップ 3 では、ここで Command + V ショートカットを押して、新しいアイコンをフォルダー情報に貼り付けるだけです。
フォルダー アイコンが、選択した希望のアイコンに変更されます。
この手動の方法とは別に、Folder Color などのサードパーティ アプリケーションを使用して色を変更することもできます。アプリケーションは公式 App Store から購入できます。プロセス全体を自動化し、フォルダーの色を一括で変更するのに役立ちます。
ビデオチュートリアル – Mac でフォルダーの色を変更する方法
ご覧ください:
Mac をカスタマイズして思いどおりに表示するにはどうすればよいですか?
生産性を向上させる最高の Mac ウィンドウ マネージャー
9すべての Mac 所有者が知っておくべきシステム環境設定のヒント
Mac で写真をトリミング、サイズ変更、編集する方法
ターミナルを使用せずに Mac を調整する
読み取り: 0