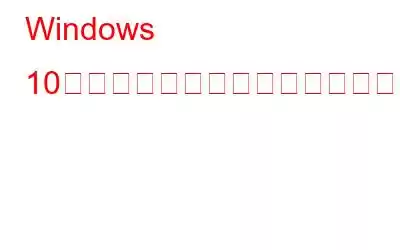Windows コンピュータでの最も一般的な画面録画タスクには、写真、ゲームプレイ、ライブ コンサート、YouTube ビデオの画面キャプチャが含まれます。これらは Web カメラを使用して録画することもできます。しかし、ビデオをキャプチャするのは簡単な作業ですが、その一方で、正しく同期されたオーディオをキャプチャするのは難しいことがわかっています。音のないビデオは、魂のない肉体、つまり生命のない体のようなものです。このガイドでは、Windows 10 PC で画面を録画する際のサウンドの問題を解決します。
Windows 10 で画面を録画するときにサウンドの問題を解決する方法
方法 1: ドライバーの更新
PC でサウンドが再生されるとき、ドライバーはデジタル ファイルからのサウンドをハードウェア (スピーカーなど) に伝達する上で重要な役割を果たします。この問題は、ドライバが古いか破損していることが原因で発生する可能性があります。ドライバーを最新バージョンに更新するには、以下の 3 つの方法のいずれかを使用できます:
公式 Web サイトで検索 ほとんどのメーカーは公式 Web サイトを維持しており、そこでサポートを受けることができます。製品をダウンロードし、更新されたドライバーをダウンロードします。製品に適切なドライバーをダウンロードするには、ハードウェアの仕様を知っておく必要があります。
デバイス マネージャー Microsoft は、すべての Windows ユーザーがドライバーを更新できるように組み込みツールを提供しています。このツールであるデバイス マネージャーは無料で使用でき、Microsoft サーバー上のドライバーの更新を検索するために使用できます。
ドライバー アップデーター ツール。 Aドライバー アップデーター ツールは、PC をスキャンし、不足しているドライバー、破損しているドライバー、古いドライバーを特定する使いやすいツールです。次に、システムにインストールされているハードウェアに最も互換性のある最新のドライバーを検索してダウンロードし、インストールします。このプロセスはすべて、マウスを数回クリックするだけで完了します。
ドライバーの更新には、Advanced Driver Updater を使用することをお勧めします。
方法 2: Windows アップデート
Microsoft は、毎週火曜日にエラーや異常を修正するアップデートをリリースしています。これらのアップデートには、バグや問題を修正するためのパッチやその他の要素が含まれています。サウンドの問題は、Windows オペレーティング システムを更新することで解決できる可能性があります。 PC を更新する手順は次のとおりです。
ステップ 1: コンピュータのキーボードで Windows + I を押して、[設定] ウィンドウを開きます。
ステップ 2: リストされたオプションから [アップデートとセキュリティ] を選択します。
ステップ 3: 次に、[アップデートの確認] ボタンをクリックします。 tton をクリックしてアップデートのスキャンを開始します。
ステップ 4: インストールするアップデートの横にあるダウンロード ボタンをクリックします。
ステップ 5: すべてのアップデートがインストールされたら、コンピュータを再起動します。
方法 3: クリーン ブートを試す
問題が発生した場合PC でサウンドを録音しているときに、バックグラウンドで実行されている別の競合するプログラムが原因である可能性があります。その場合は、バックグラウンドで他のアプリを実行せずに Windows OS を再起動するクリーン ブート オプションを試してください。これは、サウンド出力を妨げているプログラムがあるかどうかを特定するのに役立ちます。 PC でクリーン ブートを実行する手順は次のとおりです。
ステップ 1: Windows + R を押して、[実行] ボックスを開きます。
ステップ 2: 「msconfig 」と入力し、Enter キーを押します。
ステップ 3: [システム構成] ボックス
ステップ 4: [全般] タブで、[選択的スタートアップ] オプションをクリックします。
ステップ5:スタートアップ項目の読み込みというラベルの付いたボックスのチェックを必ず外してください。
ステップ 6: 次へ、 [サービス] タブをクリックし、すべての Microsoft サービスを非表示にする チェックボックスをオンにします。
ステップ 7: 次に、すべて無効にする をクリックします。 strong>
ステップ 8: [適用]、[OK] の順にクリックし、再起動します。
次に、音声付きの画面録画を試し、問題が解決したかどうかを確認します。
方法 4: オーディオ トラブルシューティング ツールを使用する
Microsoft オーディオを試してください。音声なしでビデオをキャプチャできない場合は、録画のトラブルシューティングを行ってください。これは、音声付きの画面録画を妨げる音声の問題を自動的に検出して修正するプログラムです。オーディオのトラブルシューティングを開始する手順は次のとおりです。
ステップ 1: Windows + I を押して、[設定] ウィンドウを開きます。
ステップ 2 : [更新とセキュリティ] をクリックします。
ステップ 3: 左側のパネルで、[トラブルシューティング] をクリックします。
ステップ 4: [追加のトラブルシューティング] をクリックします。
ステップ 5: このリストには、オーディオの再生とオーディオの録音という 2 つのトラブルシューティング ツールがあります。
ステップ 6: 各トラブルシューティングを実行し、画面上の指示に従います。
方法 5: 音声録音 ミッション
Windows では、ユーザーが設定を通じてオーディオ録音の許可を無効にしたり、取り消したりすることができます。 Windows 10 は、インストールされているハードウェアへのアクセス方法を私たちや他の人が制御できるプライバシー機能を提供するため、許可が必要です。手順は次のとおりです。
ステップ 1: Windows + I を押して、[設定] ウィンドウを開きます。
ステップ 2: をクリックします。
ステップ 3: 次に、左側のパネルで [マイク] をクリックします。
ステップ4: [アプリによるマイクへのアクセスを許可する] オプションがオンになっていることを確認します。
ステップ 5: 下にスクロールして、[デスクトップ アプリを許可する] チェックボックスがオンになっていることを確認します。
方法 6: 別のスクリーン レコーダーを使用する
他に何も問題がない場合、最後の解決策は、別のスクリーンレコーダーアプリを使用してみることです。購入せずに別のスクリーン レコーダーを試したい場合は、Advanced Screen Recorder を使用すると、製品を購入する前に製品の完全版を無料で試用できるため、幸運です。
Advanced Screen Recorder は素晴らしいソフトウェアです。テスト時の価格は 39.95 ドルです。ユーザーが初めてプログラムをインストールすると、プレミアム試用版がインストールされます。これは実質的にソフトウェアの完全版であり、制限がなく、ウォーターマークなしで 2 つのトラックを永久に録音できます。このソフトウェアには 60 日間の返金保証も付いており、これは大きな利点です。以下にいくつかのハイライトを示します。
- MP4 および FLV コーデック、および他の形式を使用して、4K および HD ビデオを録画できます。
- アプリケーションをインストールすると、
- カメラからの映像を録画するか、ウェブカメラ オーバーレイを利用してビデオを作成します。
- 録画中または録画後に、単一のウィンドウ、領域、選択したウィンドウ、スクロール ウィンドウのスクリーンショットを撮ります。
- マイクを使用して、システムからの音声とナレーションを録音します。
- 自動停止機能を使用すると、ユーザーは、録画時間やファイル サイズなどの所定の条件を満たしたときに画面録画を停止できます。
- 撮影中にビデオ上に絵を描いたり、テキストを入力したりすることもできます。この機能は、チュートリアルを作成するときに便利です。
上記の専門家推奨の方法により、画面録画中のサウンドの問題が解決されます。まだの場合は、Advanced Screen Recorder をいつでも試すことができます。これには、現在のほとんどのスクリーン レコーダーにはない高度な機能が数多く含まれています。
ソーシャル メディアでフォローしてください – 。ご質問やご提案がございましたら、以下のコメント欄にご記入ください。解決策をご連絡させていただきます。私たちは、テクノロジーに関するヒントやコツ、一般的な問題への回答を定期的に投稿しています。
読み取り: 0