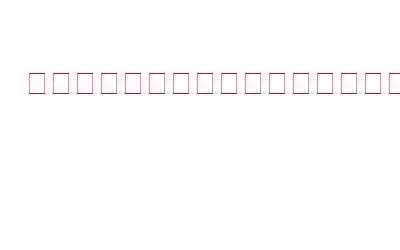macOS のグラフィカル ユーザー インターフェイスの顕著な機能である Dock は、アプリケーションをすばやく起動したり、実行中のアプリケーションを切り替えたりするために使用されます。
Dock は Mac の画面の下部にあり、アプリケーション。デフォルトでは、表示アプリケーションがシステムにインストールされています。しかし、Dock とそのアイコンのサイズを調整できることをご存知ですか?さらに、画面上のドックの位置を変更することもできます。
この記事では、環境設定ペインを使用してドックをカスタマイズする方法について説明しました。
必読: Windows 10 および 7 でプロキシ設定を修正する方法
Dock の環境設定ペインを見つける
注: Dock の下部に配置することもできます。
2. [システム環境設定] ウィンドウの [個人] セクションにある [Dock] アイコンをクリックします。
Dock の設定ペインが開いたので、それに応じてカスタマイズしてみてください。
Dock をカスタマイズ
ドック全体のサイズを設定するために使用されます。サイズは、Dock 内のアイコンの数に応じて拡大または縮小されます。加えられた変更はリアルタイムで強調表示され、スクロールして何が起こるかを確認します。
2.拡大
拡大では、Dock 内でマウスが置かれているアイコンと、その両側にある他のいくつかのアイコンが拡大されます。拡大を有効にするには、拡大スライダーの横のボックスにチェックマークを付けます。 Dock に多数のアプリケーションやフォルダーがあり、アイコンが小さい場合に便利です。
3.画面上の位置
ドックの位置は、左、下、右のオプションから変更できます。3 つの場所すべてを試して、どれが最適かを確認してください。
4.使用を最小化する
使用を最小化には、ジニー エフェクトまたはスケール エフェクトの 2 つのエフェクトのいずれかを選択するオプションを備えたドロップダウン メニューがあります。これらは、ウィンドウの左上隅にある黄色のボタンを使用してウィンドウを最小化したときに発生する視覚効果です。ジニー エフェクトは、まるでジニーのランプに吸い込まれたかのように、ウィンドウをドックの下に縮小させます。一方、スケール エフェクトでは、ウィンドウはドック内に収まるまで折りたたまれます。試してみて、お気に入りのエフェクトを確認してください。
5.ドキュメントを開くときはタブを優先します:
フォルダを開くとき Finder を使用すると、通常、ウィンドウの現在の内容がフォルダーの内容に置き換えられます。必要に応じて、新しいタブまたはウィンドウでフォルダーを開くことができます。 [ドキュメントを開くときにタブを優先する] オプションを使用できます。常に、全画面、手動の 3 つのオプションが提供されます。好きなものを選択してください。
6.ウィンドウのタイトル バーをダブルクリックして
開いたウィンドウを最大化するには、通常、ウィンドウの左上にある OS X の緑色のボタンを押す必要があります。ウィンドウを最大化せずにコンテンツをズームしたいだけの場合はどうすればよいでしょうか。これを行うには、ドロップダウン メニューから [ズーム ] を選択します。ズームすると、Dock とメニュー バーの間のスペースに合わせてウィンドウが拡大されます。もう 1 つのオプションを最小化すると、ウィンドウが Dock の右端のアイコンに縮小されます。
7. Windows を最小化してアプリケーション アイコンにします。
通常、アプリケーションを最小化すると、Dock の右端にアイコンとして配置されます。開いているアプリケーションを独自の Dock アイコンに最小化することで、Mac OS X の Dock を整理できます。ウィンドウをアプリケーション アイコンに最小化するの横のボックスにチェックマークを付けるだけです。
8.アプリケーションを開くアニメーション
このオプションの横にあるチェックマークをオンにすると、Dock からクリックされたアプリケーションのアイコンが跳ね返ります。これにより、特定のアプリをクリックしたことが確認されます。この機能は有効のままにすることをお勧めします。
9. Dock を自動的に非表示および表示する
Dock を常に表示したくない場合は、この設定を使用できます。チェックマークを付けると、ディスプレイの下部にマウスを置くたびに、Dock が表示されます。
10.開いているアプリケーションのインジケーターを表示
どのアプリケーションが開いているかを知りたい場合は、この設定の横にチェックマークを付けることができます。有効にすると、アプリケーションを開くたびに、アプリが開いていることを示す小さな青い点がアプリの下部に表示されます。
これらは、ドックをカスタマイズするために提供されるオプションであり、どの設定であるかがわかりました。何を行うかは好みに応じて設定できます。
読み取り: 0