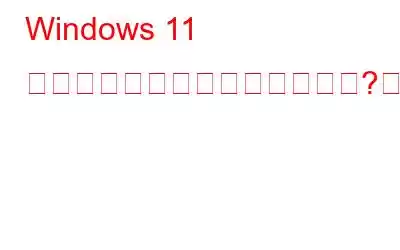Windows 11 で「プログラムが応答していません」という警告が表示されて困っていますか?この問題は、システム ファイルの破損またはアプリケーションの誤動作が原因でデバイスで発生する可能性があります。これは、Windows 10 および Windows 11 で一般的に報告される問題です。Windows でこのエラーを引き起こす可能性のある根本的な要因には、破損したドライバー、不十分なシステム リソース、ウイルスまたはマルウェアの存在、悪意のあるアプリケーションなど、多数の要因が考えられます。
この投稿では、Windows 11/10 でこのアラートを回避するために使用できる一連のトラブルシューティング方法をリストしました。
Windows 11 でプログラムが応答しない問題を修正する方法
始めましょう。
#1 デバイスを再起動します
はい、これは一般的なエラー、バグ、グリッチに対処できる最も古くて便利なテクニックの 1 つです。特定のアプリケーションが応答しなくなったり壊れたりした場合は、デバイスを再起動すると問題を解決できる可能性があります。
こちらもお読みください: Windows 10 でアプリを強制終了する方法
#2アプリケーション
「プログラムが応答していません」アラートを修正するもう 1 つの便利な方法は、「タスクの終了」オプションを使用することです。行う必要があるのは次のとおりです。
タスクバーに配置された検索アイコンをタップし、「タスク マネージャー」と入力して Enter キーを押します。
タスク マネージャー ウィンドウで、「」に切り替えます。
リスト内で応答しないアプリケーションの名前を探します。それを右クリックし、「タスクの終了」を選択してアプリを終了します。
こちらもお読みください: Linux で応答しないプログラムを閉じる方法
#3 アプリを更新します
Windows 11 デバイスで古いバージョンのアプリケーションを使用している場合、アプリケーションが正しく機能しないか、応答しなくなる可能性があります。
に配置された検索アイコンをタップします。
左側のメニュー ペインにある「ライブラリ」アイコンをタップします。
「すべて更新」ボタンを押して、インストールされているすべてのアプリケーションの最新アップデートを取得します。
アプリを更新した後、デバイスを再起動して問題が解決するかどうかを確認します。
関連記事: タスク マネージャーを使用せずに応答しないプログラムを強制終了する方法
#4 SFC スキャンを実行する
SFC (システム ファイル チェッカー) は、デバイスをスキャンして修正する Windows 内蔵ユーティリティです。
タスクバーにある検索アイコンをタップし、「�」と入力します。 「��コマンド プロンプト」を選択し、「管理者として実行」ボタンを選択します。
コマンド プロンプト ウィンドウで、次のコマンドを入力して Enter キーを押します。
sfc/scannow
スキャンプロセスが完了するまで数分間待ちます。スキャンが完了したら、デバイスを再起動し、アプリケーションを再度実行して、「プログラムが応答していません」エラーがまだ発生しているかどうかを確認します。
こちらもお読みください: SFC スキャンが Windows 10 で動作を停止しますか?解決策はこれです!
#5 デバイスのウイルスまたはマルウェアをスキャンします
次の解決策は、デバイスにウイルス、マルウェア、またはその他の悪意のある脅威がないかチェックすることです。 Windows 11 デバイスに Systweak Antivirus をダウンロードしてインストールします。 Systweak Antivirus は、ウイルス、マルウェア、スパイウェア、トロイの木馬、アドウェア、その他の悪意のある脅威に対する 24 時間体制の保護を提供します。リアルタイムの脅威やゼロデイ攻撃からデバイスを保護します。まあ、これだけではありません。また、Systweak Antivirus は、デバイスのパフォーマンスを最適化するために、不要な起動項目をスキャンして削除します。
デバイスで Systweak Antivirus アプリを起動します。 Windows 11/10 PC。
「今すぐスキャン」ボタンを押して開始します。
デバイスのスキャン後、数回クリックするだけで、PC は 100% ウイルスに感染します。
#6 アプリケーションをアンインストールする
上記の解決策を試してもダメですか?これは、実行しようとしているアプリが悪意があるか破損していることを強く示しています。最後の回避策は、予期せぬトラブルを避けるためにデバイスからアプリをアンインストールすることです。
Windows 11 の設定を開きます。左側のメニューペインから「アプリと機能」を選択します。
「インストールされているアプリ」をタップします。アプリケーションのリストを参照し、アンインストールする必要があるアプリケーションを選択し、その横にある三点アイコンをタップして「アンインストール」を選択します。
これで完了です。
こちらもお読みください: Mac で Control+Alt+Delete を実行し、アプリを強制終了する方法
結論Windows 11/10 の「プログラムが応答していません」問題を修正するために使用できる解決策をいくつか紹介します。 。これは、Windows オペレーティング システムで記録されている最も古い問題の 1 つであり、デバイスの使用中に必ず発生する可能性があります。
この投稿は役に立ちましたか?上記のトラブルシューティング ハックは問題の解決に役立ちましたか?コメント ボックスでお気軽にご意見を共有してください。
読み取り: 0