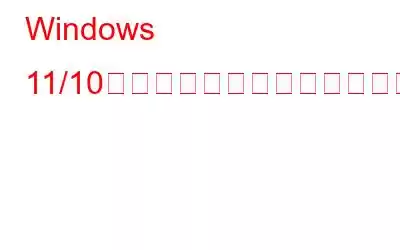画面上のビデオをどのように録画したとしても、録画したビデオから不要な部分を削除するまでジョブは終了しません。また、なぜ画面録画をトリミングすることを検討するのでしょうか?録画の正確な領域にユーザーの注意を引くため。
ビルドアップを行ったり、聴衆をウェビナーに参加させたり、人々に落ち着いてもらう際の数秒または数分の不要な部分など、エンドユーザーの注意を奪ってしまう可能性があります。このような冗長セクションが単にビデオ録画のサイズを増大させるだけではありません。
この投稿では、画面録画をトリミングするいくつかの簡単な方法について説明します。視聴者の注意をより早く集め、ストレージ スペースを節約します。
画面録画のトリミングとは何ですか?
画面録画をトリミングするときは、必要なクリップをカットしたり、録音のセクション。開始、中間、終了、または任意の部分を指定できます。
Windows 11、10 PC で画面録画をトリミングする方法
1.画面録画ツールの使用
Windows 用の多くの画面録画ユーティリティを使用すると、手間のかからない方法で画面録画をトリミングできます。 Advanced Screen Recorderを例に挙げてみましょう。これは、Windows 向けの最高の画面録画ユーティリティの 1 つです。 このツールの詳細については、この投稿をご覧ください。
ここでは、新しい画面の録画を実行し、それをトリミングします。同じ手順を次に示します –
1. Advanced Screen Recorder をダウンロード、実行、インストールします。
2.記録したい範囲を選択します。
3.録音設定、つまりシステム サウンド、マイク、ウェブカメラ(必要な場合)を選択します。
4. [録音開始] ボタンをクリックします。
5. [停止 ] ボタンをクリックして、録音セッションを停止します。
6.次に、以下のスクリーンショットに示すように、録画 の左側にあるドロップダウン ボタンをクリックします。
7.これで、すべての録画を確認できるようになります。 [編集 ] ボタンをクリックします。
8.これを実行すると、新しいウィンドウが表示されます。ここで録音をトリミングできます。録音を再生して、トリミングする領域を慎重に決定できます。
9.録音をトリミングするには、2 つのハンドルが表示されます。これらを引っ張って、トリミングしたい領域を選択できます。
10. T ここでの最善の方法は、元のビデオをそのまま保持し、トリミングされた録画が別のファイルとして保存されることです。
2.オンラインでビデオをトリミング
画面録画をトリミングするもう 1 つの方法は、オンライン ビデオ カッターを使用することです。たとえば、オンライン ビデオ カッターにアクセスして、ビデオ録画をトリミングできます。オンラインでビデオをトリミングする方法は次のとおりです –
1.オンライン ビデオ カッターにアクセスします。
2. [ファイルを開く] をクリックして、画面録画が保存されているハード ドライブ上の場所に移動します。または、画面録画をここにドラッグ アンド ドロップすることもできます。
3.ここで、ハンドルを使用してビデオをトリミングするか、正確な時間範囲を指定できます。
4.さらに 設定 アイコンをクリックしてファイル形式を選択できます。
5.完了したら、[保存 ] ボタンをクリックします。
3.ビデオ エディタを使用してビデオをトリミングする
Windows PC での画面録画のトリミングとは別に、エフェクトの追加、色補正の実行などの本格的なビデオ編集を行いたい場合は、 、ビデオ編集プログラムは大いに役立つものです。ここでは、Windows 用の最高のビデオ編集ソフトウェアをいくつか紹介します。
このソフトウェアの中には、少し学習が必要なものもあります。そのため、ビデオを始めたばかりの人にとっては、編集に興味があり、プロレベルの出力を提供したい場合は、Wondershare Filmora のインストールを検討できるビデオ編集ソフトウェアです。この投稿では、このツールを使用してビデオを作成および編集する方法について説明します。
ただし、Wondershare Filmora を使用して画面録画をトリミングしたいだけだとします。ビデオをトリミングするには複数の方法があります –
1. [新しいプロジェクト] をクリックして、ビデオを Wondershare Filmora にインポートします。
2. ファイルをクリックし、メディアのインポートをクリックして、メディア ファイルのインポートをクリックします。
3.画面録画が配置されている場所に移動し、画面録画を選択します。
4.以下のスクリーンショットに示すように、クリップの端をドラッグして、画面録画の開始と終了を選択します。
5.もう一度、[ファイル] > [名前を付けてプロジェクトを保存] をクリックします
まとめ
画面録画をトリミングするために上記のオプションのどれを選択しましたか?画面を録画してからトリミングする場合 その場合は、Advanced Screen Recorder などの画面録画ツールを使用することをお勧めします。ただし、高度な編集を実行する必要がある場合は、本格的なビデオ編集ツールの方が役立つことがわかります。この投稿が役に立った場合は、コメント欄でお知らせください。このようなコンテンツをもっと知りたい場合は、WeTheGeek を読み続けてください。 Facebook、Pinterest、YouTube、Twitter、Instagram でも私たちを見つけることができます。
読み取り: 2