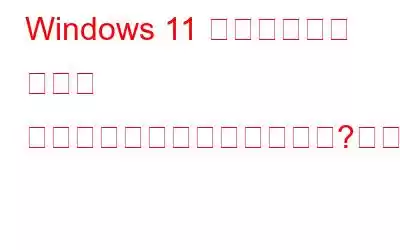システム トレイ (Windows では「Systray」とも呼ばれます) は、タスクバーの重要な部分であり、すぐにアクセスできる重要なアイコンやユーティリティが含まれています。最も重要なのは、システム トレイには、通知設定、音量アイコン、WiFi 設定、Bluetooth、日付と時刻、地理的位置などが保持されることです。 Windows では、システム トレイ アイコンはウィンドウの右下隅に配置されます。
画像ソース: Windows Central
最近 Windows 11 にアップグレードしましたか?システム トレイ アイコンが表示されませんか?心配しないで。
デバイス上でシステム トレイ アイコンが理由もなく消えてしまった場合は、信頼できる回避策をいくつか紹介します。この投稿では、Windows 11 で「システム トレイ アイコンが見つからない」問題を解決するために使用できるいくつかの解決策をリストしました。
始めましょう。
こちらもお読みください: Windows 11 タスクバーが機能しない: 修正方法は次のとおりです (2022 年最新のヒント)
Windows 11 PC でシステム トレイ アイコンが表示されない場合の修正方法
解決策 1: タスクバーをリセットするファイル エクスプローラー アプリ
最初に試してみましょう。 Windows エクスプローラー アプリをリセットすると、問題をすぐに解決できます。次の簡単な手順に従ってください:
タスクバーの黄色のディレクトリ アイコンをタップして、ファイル エクスプローラー アプリを起動します。ここで、Ctrl + Shift + Escape キーの組み合わせを押して Windows タスク マネージャーを開きます。
「プロセス」タブに切り替えて、リストで「Windows エクスプローラー」アプリを探します。それを右クリックして [タスクの終了] を選択します。
デバイスを再起動し、問題が解決したかどうかを確認します。
解決策 2: システム トレイ アイコンをオフにする
設定アプリを起動し、左側のメニュー ペインから [個人用設定] タブに切り替えます。 「タスクバー」を選択します。
「タスクバーコーナーオーバーフロー」オプションを選択します。ここで、表示されているすべてのエントリをオフにして、前のアイコンを消去します。
デバイスを再起動し、不具合が解決されたかどうかを確認します。
こちらもお読みください: Windows 10 でタスクバーが表示されない: Windows 10 タスクバーを戻す方法 (2022)
解決策 3: SFC コマンドを実行する
SFC (システム ファイル チェッカー)は、破損したシステム ファイルを修復できる Windows 内蔵ユーティリティです。したがって、Windows の機能の一部が動作しない場合は、SFC コマンドを使用して、破損したシステム ファイルや不一致をスキャンして復元できます。
タスクバーにある検索アイコンをタップし、「コマンド プロンプト」と入力します。 」 「管理者として実行」を選択します。 ��.
ターミナル ウィンドウで次のコマンドを実行します。
sfc/scannow
スキャン処理が完了するまでしばらくお待ちください。スキャン後に Windows 11 PC を再起動し、システム トレイ アイコンが再び表示されるかどうかを確認します。
こちらもお読みください: プログラムをタスクバーに固定できませんか?解決策は見つかりました!
解決策 4: DISM ツールを使用する
DISM (Deployment Image Servicing and Managemen) は、Windows イメージ ファイルをサービスするもう 1 つのユーティリティです。 Windows 11 で DISM ツールを実行するには、次の簡単な手順に従ってください。
管理者モードでコマンド プロンプトを起動します。ターミナル アプリで次のコマンドを実行します。
DISM /Online /Cleanup-Image /ScanHealth
DISM コマンドを実行した後、デバイスを再起動して確認してください問題が解決した場合。
解決策 5: Windows ストア アプリをリセットする
管理者モードでコマンド プロンプトを起動し、次のコマンドを実行して Windows ストア キャッシュをリセットします。
Wsreset.exe
Windows ストア キャッシュをリセットした後、デバイスを再起動します。
解決策 6: PowerShell を使用してタスクバーをリセットする
検索アイコンをタップします。タスクバーに「Windows PowerShell」と入力し、「管理者として実行」を選択します。
PowerShell アプリで次のコマンドを実行してタスクバーをリセットします。
Get-AppXPackage | Foreach {Add-AppxPackage -DisableDevelopmentMode -Register “$($_.InstallLocation)\AppXManifest.xml”}
デバイスを再起動し、Windows 11 で欠落しているシステム トレイ アイコンを取得できたかどうかを確認します。
こちらもお読みください: Windows 10 のシステム トレイから Skype を削除する手順
結論
修正するための簡単な解決策をいくつか紹介します。 「Windows 11 でシステム トレイ アイコンが見つからない」問題。したがって、システム トレイ アイコンが見つからない場合、または表示されない場合は、上記のいずれかの方法を使用してこの問題を解決できます。
どの方法で解決したかお知らせください。ご質問やご提案をお気軽にコメント欄にお寄せください。ソーシャル メディアでフォローしてください –
読み取り: 0