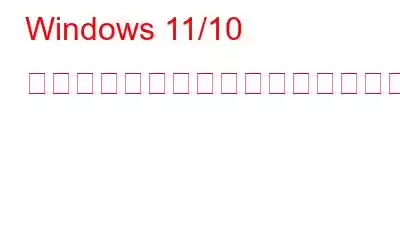ファイルを保存するときは、保存先を選択し、必要に応じてファイルを保存するフォルダーを選択します。しかし、保存したファイルが Windows の目的のフォルダーに表示されない場合はどうすればよいでしょうか。次の 2 つの実際のシナリオを考えてみましょう –
- ソフトウェアを zip フォルダーの形式でダウンロードしました。さらに、この zip フォルダーの内容を抽出するために、コンピューター上の場所にある特定のフォルダーを選択しました。しかし、今では抽出されたファイルは表示されません。保存先を変更しようとしたこともありましたが、効果はありませんでした。
- コンピュータ上の 1 つの場所からデスクトップにいくつかのファイルをドラッグ アンド ドロップして、さらに処理を高速化するためにファイルにアクセスしました。しかし、それらの保存されたファイルはデスクトップに表示されなくなりました。
Windows 11 / 10 でファイルがフォルダーに表示されない問題を修正する方法
1.場所を更新する
場所がどこであっても、ファイルがフォルダー内に表示されない場合、または Windows 11/10 のデスクトップ上に表示されない場合は、まず次のことを試してください。リフレッシュします。たとえば、デスクトップに保存する予定だったファイルが表示されなかった場合は、右クリックして更新できます。多くの場合、必要なのはこの簡単な手順だけです。
古いハードドライブを使用している一部のユーザーは、ファイルが遅く表示されることに対処する必要があるかもしれません。更新アイコンをクリックする以外に、F5 ボタンを押すこともできます。
2.別の Zip ツールを使用する
抽出したファイルが表示されない場合は、別の解凍ソフトウェアを試して RAR ファイルを開くことができます。そして、信じてください、多くのユーザーが考えているのとは異なり、RAR ファイルを開くのに役立つ優れた RAR ファイル抽出ソフトウェアは 1 つだけではなく、数多く存在します。
3.誤ってファイルを非表示にしてしまいましたか
問題の解決に役立つ可能性がある 2 番目のオプションは、再表示アイテムを使用することです。これを行う理由はたくさんあります。理由の 1 つは、覗き見から守るために一部のファイルを隠している可能性があります。ファイルを再表示するには、次の手順を実行します。ここでは、Windows 11 で実行される手順を列挙します –
ほとんどの場合、これにより、不足しているファイルがすべて表示され、[隠しファイル] が表示されます。 年長者。また、ここでは、人的ミスによりファイルがフォルダー内に表示されないケースだけを指すのではなく、ウイルス攻撃により非表示になったファイルやフォルダーについても話しています。
4.コマンド プロンプトで属性を使用する
最近抽出したファイルが表示されないと仮定します。さらに言えば、コンピュータまたはラップトップ内のあらゆる場所でファイルを抽出しようとしましたが、デスクトップから離れることすらできませんでした。しかし、そのような努力はすべて無駄であることが判明しました。多くのユーザーにとって成功していることが証明されている方法の 1 つは、attrib コマンドを使用することです –
1. Windows の検索ボックスに「cmd」と入力します。
2.右側から [管理者として実行] を選択します。
3.コマンド プロンプトが開いたら、次のコマンドを入力します –
attrib -h -r -s /s /d e:*.*
4. Enter キーを押します
ここで、文字 e をファイルを表示するドライブ文字に置き換えることができます。
5. Windows エクスプローラーを再起動します
最初の 2 つの方法をすべて実行しても効果がなく、ダウンロードまたは保存したファイルが Windows 11/10 に表示されない場合は、ファイル エクスプローラーを再起動できます。このためには、タスク マネージャーの助けを借りる必要があります。手順は次のとおりです –
1. Ctrl + Shift + Esc を押してタスク マネージャーを開きます。
2. [アプリ] で、Windows エクスプローラーを見つけます。
3.それを右クリックし、[再起動] をクリックします。
6.システム ファイルを修復する
他に何も問題が解決しないように見える場合は、単純なコマンド プロンプト コマンドを試すことができます。これは、ファイルがフォルダー内に表示されない、またはファイル エクスプローラーが原因で発生する問題を解決するのに役立つ可能性があります。他の場所 –
sfc /scannow
7.ファイル回復ソフトウェアを使用する
ファイルが完全に削除されているため、Windows 11/10 のフォルダーに表示されない可能性があります。そんな場合でもご安心ください!サードパーティのファイル回復ソフトウェアを使用すると、削除または紛失したファイルを取り戻すことができます。たとえば、Advanced Disk Recovery はそのようなツールの 1 つです。 Advanced Disk Recovery の仕組みに関する詳細なガイドは次のとおりです。この投稿では、その浮き沈みについても説明しました。
Advanced Disk Recovery の使用方法は次のとおりです。 表示されないファイルを見つけるには
1. Advanced Disk Recovery をダウンロード、実行、インストールします。
2.不足しているファイルをスキャンする領域とドライブを選択します。
3. [今すぐスキャンを開始] ボタンをクリックします。
4.スキャンの種類を選択します
5.回復したいファイルを選択し、ファイルを保存する場所を指定します。
注: 紛失した場所と同じドライブ上のファイルを復元しないでください。
6. [回復] をクリックします。
それだけです!次に、Windows 11/10 PC 上の目的のフォルダーで見つからなかったファイルをすべて回復できたかどうかを確認してください。
まとめWindows 11/10 でフォルダーにファイルが表示されない問題は、さまざまな理由で発生する可能性があります。その中には、誤った削除、システム ファイルの破損、キャッシュ ファイルの蓄積などが含まれます。上記の修正は、これらの問題のほとんどに対応します。したがって、この投稿がお役に立った場合は、下のコメント セクションでお知らせください。
読み取り: 0