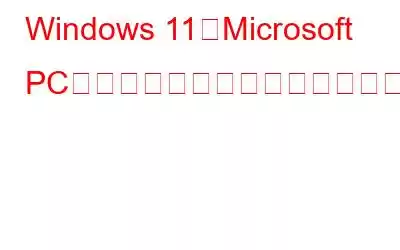Windows 11 デバイスに Microsoft PC Manager をインストールできない場合は、 PC で PC マネージャー アプリを使用中に問題が発生しましたか?ご対応させていただきます。 Microsoft PC Manager はベータ段階にあるため、システムにアプリをインストールする際に若干の問題や障害に直面する可能性があります。この投稿では、この問題をすぐに解決するのに役立ついくつかの解決策をリストしました。
しかし、始める前に、Microsoft PC Manager アプリについて少し学んでみましょう。
Microsoft PC マネージャーとは何ですか?
Microsoft PC マネージャー アプリは、デバイスの全体的なパフォーマンスを向上させるように設計されています。 PC の状態や使用状況に影響を与えるプログラムを無効にするのに役立ちます。 PC マネージャー アプリは、PC のパフォーマンスを向上させるだけでなく、データを保護するための高度なウイルス対策保護も提供します。このアプリには、デバイスに保存されている大きなファイルをクリーンアップして管理できるストレージ マネージャーも組み込まれています。
Microsoft PC マネージャー アプリは、Windows 10 (バージョン 1809 以降) および Windows 11 と互換性があります。これは、数回クリックするだけでマシンのパフォーマンスを向上できるオールインワンのユーティリティ ツールです。それで、もう PC Manager アプリを試してみましたか?そうでない場合は、Windows 11 PC でこのツールを使用する方法を次に示します。
こちらもお読みください: Microsoft の PC マネージャー – PC のパフォーマンス向上に役立ちますか?
Windows 11 で Microsoft PC Manager アプリを使用する方法
ステップ 1: 任意の Web ブラウザを開いて、このリンクにアクセスします。 「ダウンロード」ボタンをタップして開始します。セットアッププロセスを完了し、アプリを起動します。
ステップ 2: 「ブースト」ボタンを押します。これでアプリが動作し、不要なファイルとデータが削除されます。ジャンクデータが削除されると、デバイス上の空きストレージ容量を復元するのに役立ちます。
ヘルスチェック、ストレージ管理など、アプリが提供する他の機能も使用できます。 、マネージャー スタートアップ アプリなど。
Windows 11 に PC マネージャーをインストールできませんか?これらの解決策をお試しください
解決策 1: ウイルス対策アプリを無効にする
Windows PC にサードパーティのウイルス対策ソフトウェアがインストールされていますか? 「はい」の場合は、一時的に無効にして、問題の解決に役立つかどうかを確認してください。また、以下の手順に従って、Windows セキュリティ アプリが提供するウイルスと脅威からの保護をオフにします。
ステップ 1: タスクバーにある検索アイコンをタップし、「Windows セキュリティ」と入力します。
ステップ 2: 「ウイルスと脅威からの保護」を選択します。
ステップ 3:次に、「設定の管理」をタップします。 「リアルタイム保護」および「クラウド提供保護」オプションを無効にします。
ステップ 4: これらのオプションを無効にした後、Microsoft PC Manager アプリを再インストールして確認してください。問題が解決したかどうか。
こちらもお読みください: Windows 11、10 PC に最適なディスク パーティション/管理ソフトウェア 9 つ
解決策 2: プログラム互換性を実行するトラブルシューティング
ステップ 1: 設定アプリを起動し、左側のメニュー ペインから [システム] タブに切り替えます。
ステップ 2: 下にスクロールして [トラブルシューティング] を選択します。 「その他のトラブルシューティング」をタップします。
ステップ 3: Windows 内蔵のトラブルシューティングのリストが画面に表示されます。下にスクロールして、リストから「プログラム互換性トラブルシューティング」を探します。横にある「実行」ボタンをクリックします。
ステップ 4: 画面上の指示に従ってトラブルシューティング ツールを実行し、Windows が根本的な問題をスキャンして診断できるようにします。 Microsoft PC Manager アプリを再度インストールし、まだ中断が発生するかどうかを確認してください。
解決策 3: 一時ファイルを削除する
ステップ 1: Windows + R キーの組み合わせを押します。をクリックして、「実行」ダイアログボックスを開きます。 「%Temp%」と入力して Enter キーを押します。
ステップ 2: 新しいウィンドウが画面に表示され、すべての一時ファイルがリストされます。
ステップ3: Control + A を押してすべてのファイルを選択し、ゴミ箱アイコンをタップしてファイルを削除します。
こちらもお読みください: Windows 11/10 PC で認証情報マネージャーにアクセスして使用する方法 (2022) )
解決策 4: SFC スキャンを実行する
ステップ 1: タスクバーにある検索アイコンをタップし、「コマンド プロンプト」と入力して、[ファイル名を指定して実行] を選択します。
ステップ 2: ターミナル ウィンドウで次のコマンドをコピーして貼り付け、Enter キーを押して実行します。
sfc/ scannow
ステップ 3: スキャン プロセスが完了するまで待ちます。完了したら、デバイスを再起動し、PC マネージャー アプリを再度インストールしてみてください。
こちらもお読みください: Windows PC 向けの 8 つの最高の無料スタートアップ マネージャー ツール
結論
ここでは、Windows 11 で「Microsoft PC マネージャー アプリをインストールできない」問題を解決する簡単な解決策をいくつか紹介します。PC マネージャー ツールは、数回クリックするだけで PC のパフォーマンスを最適化できます。このアプリは現在ベータ段階にあるため、次のようなことが起こるかもしれません このツールをデバイスにインストールするには、いくつかの問題があります。上記の回避策のいずれかを使用して、障害を克服できます。
どの方法がうまくいったかをぜひお知らせください。コメントセクションでお気軽にご意見を共有してください。
Facebook、YouTube、Flipboardで私たちをフォローすることを忘れないでください。 インスタグラム。
読み取り: 0