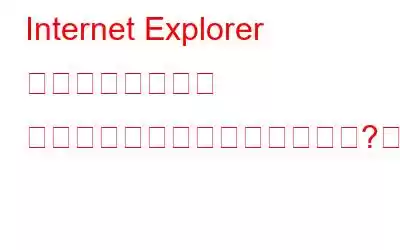ダウンロードするファイルをクリックしても何も起こらないことに驚かれることがあります。これには多くの理由が考えられます。ダウンロード ウィンドウが表示されない、ダウンロード フォルダーが破損している、またはファイル名と競合しているためダウンロードを完了できなかったなどです。
特定、トラブルシューティング、解決するために、任意の順序で試行できるいくつかの手順を次に示します。
i. インターネット接続をチェックし、動作状態であることを確認します。
ii. 一時ファイルをクリアします。インターネット キャッシュ、Cookie、履歴など、これにはディスク クリーンアップ ツールを使用することも、ブラウザ UI 自体で実行することもできます。ほとんどのブラウザで履歴とキャッシュをクリアするショートカット キーは ctrl+shift+del です。ここでブラウザを再起動し、動作しているかどうかを確認します。
iii. 場合によっては、ダウンロード フォルダが破損しているか、何らかの問題が発生していることが問題の原因となります。そのため、ブラウザ UI からダウンロード場所を変更してみてください。
iv.ファイルを保存するときにデフォルトのファイル名を変更しないでください。簡単に再編成できるように、ファイルの名前を変更することをお勧めします。
v. ダウンロード マネージャーを使用している場合は、ダウンロード マネージャーを無効にした後に機能するかどうかを確認する必要があります。ダウンロード マネージャー。
vi. ファイルが安全であることが確実な場合は、ファイアウォールやウイルス対策ソフトウェア、セキュリティ ソフトウェアを一時的に無効にして、ダウンロードが機能するかどうかを確認します。
vii. 「現在のセキュリティ設定では、このファイルのダウンロードが許可されていません」というメッセージが表示されますか。次に、ファイルのダウンロードが許可されていることを確認してください。
必読: Chrome、Firefox、Internet Explorer でビデオの自動再生を停止する方法
上記の方法がどれもうまくいかない場合は、問題を解決するための他の方法をいくつか紹介します。
方法 1: セキュリティ設定を更新する
inetcpl.cpl を実行すると、インターネット オプションが開きますので、セキュリティ タブをクリックします。 インターネット ゾーンを選択し、カスタム レベルボタンをクリックします。
[セキュリティ設定] で [ダウンロード] まで下にスクロールし、ファイルを有効にします。まだ有効になっていない場合はダウンロードしてください。もう少し下にスクロールするとその他が表示されます。ここで、「アプリケーションと安全でないファイルの起動」 がプロンプトに設定されていることを確認します(推奨)。 ここで [適用/OK して終了] をクリックします。
注: これでも問題が解決しない場合は、[セキュリティ レベル] タブに移動して [セキュリティ レベル] をクリックします。 すべてのゾーンをデフォルト レベルにリセットします。
方法 2: 詳細設定を変更する
Internet Explorer は、ダウンロードする一時キャッシュ ファイルを作成します。ファイル。 Internet Explorer では、キャッシュ ファイルが作成されていない場合、ダウンロードが失敗し、「Internet Explorer をダウンロードできません」または「ファイルをダウンロードできませんでした」というメッセージが表示されることがあります。
これを解決するには、「しない」のチェックを外します。 「暗号化されたページをディスクに保存」を一時的に実行して、効果があるかどうかを確認してください。これは、[インターネット オプション] > [詳細設定] タブ > [設定] にあります。
必読: Internet Explorer でアクティブ スクリプトを無効にする方法
方法 3: 編集するレジストリ
ウイルス対策ソフトの自動スキャン機能がダウンロードに影響を与えることがあります。レジストリに変更を加えることで、ウイルス対策ソフトのスキャン機能を無効にすることができます。ただし、お勧めしませんが、ダウンロードしているファイルが信頼できる場合は、指定された手順で自動スキャンを無効にすることができます。
ステップ 1: を押してレジストリ エディタを開きます。 Windows + R キーにregedit と入力します。 Enter キーを押すと、レジストリ エディタが開きます。
ステップ 2: 次のキーに移動します。
HKEY_CURRENT_USERSoftwareMicrosoftWindowsCurrentVersionPoliciesAttachments
** Attachments サブキーが表示されない場合を右クリックして、「ポリシー」 > 「新規」 > 「キー」 > 「添付ファイル」とキー名として入力して作成します。次に、「添付ファイル」を右クリックし、「新規」>「DWORD (32 ビット)」を選択します。値の名前に ScanWithAntiVirus を指定し、値 1 を指定します。
ScanWithAntiVirus レジストリ キーの値は次のとおりです:
- 1 : スキャンを「オフ」または無効にします
- 2: オプションのスキャン
- 3: プログラムまたはファイルを完全に開くか保存した直後にウイルス スキャンを有効にします。
注: – レジストリに変更を加えるときは、必ずレジストリのバックアップをエクスポートしてください。
必読: >Windows で System32 Hal.dll エラーを修正する方法
以上です。インターネットからお気に入りのものを簡単にダウンロードできるようになりました。
読み取り: 0