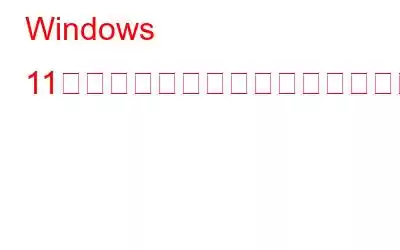Windows 11 デバイスでフォト アプリを開きます。ビデオ編集を適切に行うビデオエディターも備えていることがわかります。このビデオ エディターをさらに深く掘り下げると、カスタム オーディオを追加することもできることがわかります。音楽、効果音、ナレーション、その他のオーディオ ファイルを追加できます。ただし、一部のユーザーは、Windows Video Editor のカスタム オーディオが機能しないと報告しています。この問題に悩まされているのであれば、ここは正しい場所です。問題を解決できるいくつかの方法を次に示します。
問題を解決している間、作業を停止する必要はありません!
もしかしたら、あなたは次のような厳しいプロジェクトに取り組んでいるかもしれません。には期限が付いています。したがって、問題を解決する際に、使いやすいサードパーティ製の動画エディタを試してみてはいかがでしょうか。 Windows 用の最高のビデオ編集ソフトウェアのリストをすでに厳選しました。
間違いなく楽しく作業できるツールの 1 つは、Wondershare Filmora エディターです。この投稿では、このビデオエディターが提供する機能から、長所と短所、作品を編集する方法まですべてを説明します。
Wondershare Filmora エディターに含まれる利点の一部 –
- さまざまなツールを使用して魅力的なビデオをすばやく作成します。
- さまざまな形式のオーディオ ファイルとビデオ ファイルをインポートおよびエクスポートします。詳細については、Wondershare Filmora に関する上記のハイパーリンクの投稿を参照してください。
- Speech to Text 機能により、音声を字幕に変換できます。
- ロイヤリティフリーの視覚効果プラグイン、テンプレート、ストック メディアにアクセスできます。
- あなたの技術を向上させるのに役立つ組み込みのコミュニティといくつかのチュートリアル。
Windows ビデオ エディターで動作しないカスタム オーディオを修正する方法
1. Windows オーディオ サービスを再起動します
Windows ビデオ エディターのカスタム オーディオが機能しない場合は、Windows オーディオ サービスを再起動してみてください。同じ手順を次に示します –
1. Windows + R を押して、[ファイル名を指定して実行] ダイアログ ボックスを開きます。
2. 「services.msc」と入力して Enter キーを押します。
3. [サービス] ウィンドウが開いたら、「Windows Audio」と入力します。
4.それを右クリックし、「再起動」を選択します。
2.サポートされているビデオ形式を使用する
カスタム オーディオが Windows ビデオ エディタで機能しない場合は、オーディオ形式に互換性がありません。 Windows 11 のビデオ エディターは WAV と MP3 をサポートしています。 オーマットのみ。形式がこれら 2 つ以外の場合は、形式を前述の音声形式に変換するか、別のファイルを選択する必要がある場合があります。
3.写真アプリを修復またはリセットする
これはメディア関連の問題であるため、ユーザーは写真アプリをリセットまたは修復することでビデオ エディターのカスタム オーディオを修正できると報告されています。写真アプリを修復またはリセットする手順は次のとおりです –
1. Windows + Iを押して設定を開きます。
2.左側で「アプリ」をクリックします。
3. 「アプリと機能」をクリックします。
4.下にスクロールして、「Microsoft Photos」の横にある 3 つの縦の点をクリックします。
5. [詳細オプション]を選択します。
6.もう一度、下にスクロールして、最初に「修復」をクリックします。
7. [修復] オプションで問題が解決しない場合は、[リセット] をクリックします。
4.サウンド設定を変更する
最後になりましたが、サウンド設定に特定の調整を加えて、「Windows ビデオ エディターのカスタム オーディオが機能しない」問題を修正できます。同じ手順を以下に示します –
1.タスクバーの右下隅に表示されるオーディオ アイコンを右クリックします。
2. 「サウンド設定」をクリックします。
3.下にスクロールして、「その他のサウンド設定」をクリックします。
4. [再生] タブで、デバイスを右クリックします。
5. 「プロパティ」を選択します。
6. 「詳細設定」タブをクリックします。
7. 「アプリケーションがこのデバイスを排他的に制御できるようにする」のチェックを外します。
8. 「適用」をクリックします。
まとめWindows ビデオ エディターでカスタム オーディオが機能しない場合でも、期待を捨てる必要はありません。上記の修正のいずれかを試すことができます (問題の解決に役立つはずです)。ついでに、Wondershare Filmora などのビデオ編集ツールも試してみてください。投稿が問題の解決に役立った場合は、成功までの道のりを私たちと共有してください。このようなコンテンツをもっと知りたい場合は、WeTheGeek を読み続けてください。
読み取り: 0