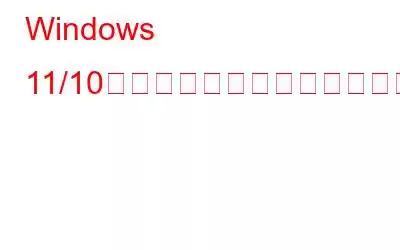マウスとキーボードが PC と通信する上でどれほど重要であるかは、どれだけ強調してもしすぎることはありません。これらのいずれかが誤動作すると、非常にイライラする可能性があり、そのような問題の 1 つは、矢印キーを押したときにカーソルが移動する場合です。
「矢印キーを押すたびにマウス ポインタが動くのはなぜですか?」 このような考えがあなたを悩ませるかもしれません。マウスすら触ってないよ。」非常に驚くべきことに、Windows 10 で矢印キーを押すとすぐにマウス カーソルが動くのを見て、多くのユーザーがこの質問に困惑しています。そう思っている方、そして問題を解決する方法を知りたいのであれば、ここでいくつかの解決方法を紹介します。
Windows 11/10 で矢印キーを押したときのカーソルの移動を修正する方法
1.コンピュータを再起動します
矢印キーを押したときにマウス ポインタが動く場合、問題を解決するために最初にできることの 1 つは、コンピュータを再起動することです。 コンピュータを再起動すると、軽度の不具合を解決できます。その不具合の 1 つが、矢印キーを押したときにカーソルが移動する原因である可能性があります。
2.マウスの設定を調整する
[テンキーを使用するにはマウス キーをオンにする…] 設定は、マウスを持っていない場合やマウスに欠陥がある場合に役立ちます。ただし、矢印キーを押したときやテンキーを使用したときにカーソルが移動する場合は、その設定が有効になっている可能性があります。無効にするには –
3. MS ペイント プロセスを終了する
MS ペイントでは、矢印キーを使用してカーソルを移動または制御できます。有益な側面ではありますが、アプリがバックグラウンドで実行されているため、矢印によってカーソルの動きを制御し続ける場合があります。ここで必要なのは、タスク マネージャーを起動して MS ペイント プロセスを終了することだけです。これを行うには –
4.競合するアプリケーションを閉じる
Neat Mouse などのいくつかのサードパーティ アプリケーションは、方向キーを使用してカーソルの動きを制御できます。これらのアプリケーションをスタートアップから削除し、矢印キーを押した後にカーソルがまだ動いているかどうかを確認できます。スタートアップからアプリを削除するには –
ここにヒントがあります – サードパーティのアプリケーションに問題があるかどうかを確認するには、Windows 10 セーフ モードで起動し、マウスが機能しているかどうかを確認してください。正しく。該当する場合は、最近インストールしたアプリケーションが原因であると確信できるので、すぐにアンインストールできます。
5.ハードウェア トラブルシューティング ツールを実行する
多くの場合、現在の問題のような問題は、ハードウェア関連の問題が原因で発生することがあります。それらに対処する最良の方法の 1 つは、Windows に組み込まれているハードウェアとデバイスのトラブルシューティング ツールを実行することです。
ハードウェア トラブルシューティング ツールを実行するには –
まとめ
上記の手順を試して、マウス ポインタが動いているかどうかをお知らせください。矢印キーを押します。そうでない場合は、上記の手順のうちどれが役に立ったかをお知らせください。このようなテクノロジー関連のコンテンツをもっと知りたい場合は、WeTheGeek を読み続けてください。
ソーシャル メディアでフォローしてください –
読み取り: 0