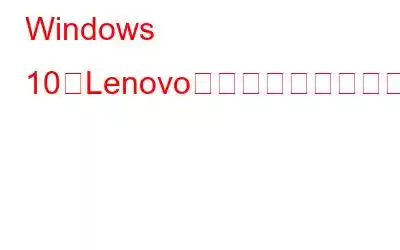ブログの概要 – Lenovo オペレーティング システムが正しく動作していませんか?このブログ投稿は、Windows 10 で Lenovo リカバリを実行するためにこの問題を解決するためのさまざまな解決策を示します。
Lenovo コンピューターが故障しており、リカバリを行う以外に選択肢がない場合は、次のことを行う必要があります。この記事で説明されている次の方法をお読みください。 Windows 回復とは通常、Windows システムを破損したり誤動作が始まる前の既知の通常の構成に復元するプロセスを指します。オペレーティング システムに問題を抱えている Lenovo ユーザーのために、Lenovo Windows リカバリのための多くのオプションをご用意しています。
ウイルス、誤った操作、OS のアップデートなど、さまざまな要因によってコンピューターに問題が発生する可能性があります。したがって、さまざまな状況に応じてさまざまなソリューションを使用して問題を解決する方法について説明します。
ただし、まずバックアップを作成します。
Windows 10 の Lenovo Recovery に進む前に、次のことを行います。システムの完全なバックアップを取ることをお勧めします。このプロセスにより、場合によってはデータが失われる可能性もあります。 Windows 用のファイル バックアップ ソフトウェアである MiniTool ShadowMaker を使用することをお勧めします。 Windows エラーによってすべてのデータが失われるような災害を避けるために、定期的にバックアップを取ることをお勧めします。 MiniTool ShadowMakerは、システムのバックアップと復元を簡単に実行できるバックアップツールです。このツールを使用すると、ソフトウェア上でディスク容量を管理し、自動バックアップ用にカスタマイズできます。指示に従って Lenovo Windows リカバリを行う方法を学習しましょう。
ステップ 1: 以下のダウンロード ボタンから MiniTool ShadowMaker をダウンロードします。
セットアップ ファイルを実行してインストールを完了し、自動バックアップのためにシステムに変更を加える許可を与えます。
ステップ 2: MiniTool ShadowMaker を起動し、トップ バーからバックアップ オプションに移動します。次に、すべてのファイルを選択し、宛先フォルダーまたは外部ストレージ ドライブを選択します。
ステップ 3: [今すぐバックアップ] ボタンをクリックすると、Lenovo コンピューターのバックアップが作成されます。
次のセクションで修復が完了したら、このバックアップを使用してコンピューターに復元します。
Windows 10 で Lenovo リカバリを実行する方法 –
1.回復ドライブの使用 –
Windows 10 には、システム上のこのような問題の解決に役立つ便利なツールが多数付属しています。ここでは、組み込みツール Reco の使用方法を説明します。 Lenovo Windows の回復問題を解決するには、非常にドライブを使用します。
ステップ 1: [スタート] メニューの検索バーに「回復ドライブ」と入力します。回復ドライブを開き、
ステップ 2: [システム ファイルを回復ドライブにバックアップする] オプションがマークされていることを確認します。
ステップ 3: 次に、バックアップが続行される場合は、バックアップの完了後に接続する適切なサイズの USB フラッシュ ドライブを入手してください。
ステップ 4: 画面上の指示に従って USB 回復ドライブを作成し、[完了] をクリックします。
これらの手順が完了したら、Lenovo で Windows 10 のリカバリを実行するためのさらなる手順に取り組む必要があります。
ステップ 1: USB を
ステップ 2: F1 または F2 を押して、コンピューターの電源を入れて BIOS モードに入ります。
ステップ 3: USB ドライブを使用して起動順序を変更します。 [トラブルシューティング] オプション > [ドライブからの回復] > [ファイルを削除する] に移動します。
ステップ 4: Windows 10 を Lenovo 出荷時設定にリセットした後、[回復] をクリックします。
これで、コンピューター、セットアップを完了する必要があります。これで、作業を始めることができます。
2. Lenovo USB リカバリ キーの使用 –
Windows の再インストールに使用できる Lenovo コンピュータ専用の USB リカバリ キーがあります。手順に従って使用方法を学習しましょう –
ステップ 1: 指定されたリンクから Lenovo Recovery Web を開きます –
ステップ 2: コンピューターのシリアル番号を使用してログインし、注文して、お使いのコンピューター用のツールをダウンロードします。
ステップ 3: アプリケーション – Lenovo USB Recovery Creator を実行し、「リカバリ ファイルのダウンロード」と「リカバリ USB キーの作成」に進みます。
< br /> ステップ 4: Lenovo ID とパスワードを使用してログインし、サインインして、ダウンロードしたファイルを保存する場所を選択します。
ステップ 5: USB をコンピューターに接続し、画面上で USB を選択します。
USB 回復キーが作成されるまで待ちます。
ステップ 6: 完了すると、パーティションを削除するオプションが表示されます。
これで、この USB 回復キーを使用して Lenovo Windows 回復を行うことができます。まずコンピューターに USB ドライブを接続し、システムを再起動してリカバリを実行します。
こちらもお読みください: Windows 10 で Lenovo ドライバー アップデートを実行する 3 つの簡単な方法
3. Lenovo OneKey Recovery の使用 –
一部の Lenovo コンピューターには、別の復元ソフトウェア OneKey Recovery がプリロードされています。 Lenovo が Windows 10 を復元するために使用できます。
ステップ 1: OneKey Recovery を起動し、[システム バックアップ] をクリックします。
ステップ 2: バックアップを確認して待ちます。イメージ ファイルでシステム バックアップを完了するためのツールです。
バックアップを復元したい場合は、このツールを使用できます。
ステップ 3: Lenovo の場合通常どおり起動している場合は、OneKey Recovery ツールで [システム リカバリ] オプションを選択してリカバリを完了します。
それ以外の場合は、PC の NOVO ボタンを押して、システム リカバリに進みます。
手順4: OneKey Recovery ツールで、Lenovo 復元 Windows 10 のシステム回復プロセスを実行します。
または、ユーザーのバックアップからの復元を使用し、作成したイメージ ファイルを復元してから、次の手順に進みます。
こちらもお読みください: Lenovo Fn キーが機能しませんか?上位 2 つの修正方法。
4. PC のリセットの使用 –
Lenovo Windows リカバリーにそのようなオプションがない場合は、組み込みの「この PC をリセット」オプションを使用することをお勧めします。
ステップ 1: NOVO ボタンを押します。
ステップ 2: [トラブルシューティング] オプションで [この PC をリセット] に移動します。ここで、[ファイルを保持する] と [すべて削除] の 2 つのオプションから 1 つを選択します。
これは、この方法を使用して PC を簡単に復元する方法です。
こちらもお読みください: 方法Windows 10 で Lenovo 電源管理ドライバーを更新するには?
まとめ -
故障した Lenovo コンピューターを修復しようとする場合、いくつかのトラブルシューティング方法を試すことができます。システムエラーが発生する前にバックアップを作成していれば、前述の方法は Lenovo コンピューター上の Windows の回復に機能することに注意してください。コンピュータ上のデータとともにシステム ファイルを定期的にバックアップするようにしてください。 Lenovo 内蔵バックアップ ソフトウェアを使用するか、MiniTool ShadowMaker 経由でイメージを作成するなど、後でリカバリを完了するさまざまな方法があります。
この記事が役立つことを願っています。 Windows 10 で Lenovo リカバリを実行する方法を学習するのに役立ちます。この投稿をさらに役立つものにするために、この投稿に関するご意見をお聞かせください。ご提案やご意見は、以下のコメントセクションでお待ちしております。ソーシャル メディアで記事を共有して、友人や他の人と情報を共有してください。
ご意見をお待ちしています!
Facebook、Twitter、YouTube を利用しています。ご質問やご提案がございましたら、以下のコメント欄にご記入ください。私たちは元に戻るのが大好きです あなたに解決策があります。私たちは、テクノロジーに関連する一般的な問題の解決策とともに、ヒントやコツを定期的に投稿しています。
関連トピック -
Windows 10 でサービス コントロール マネージャーのエラーを修正する方法
Windows 10 では新しいユーザー アカウントを追加できませんか?解決策は次のとおりです!
Windows 10 でディスク管理が読み込まれませんか?解決策はこれです!
Windows でメモリをクリアして RAM を増やす方法
読み取り: 0