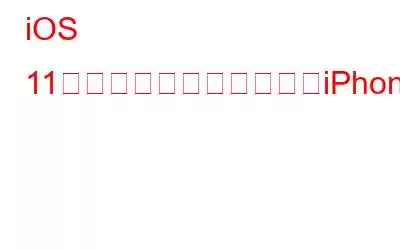最近 Android から iPhone に切り替えた場合は、いくつかの機能が不足している可能性があります。タフな iPhone には素晴らしい機能が満載されていますが、見逃してしまう可能性のある機能もいくつかあります。ただし、iPhone を友人や家族に頻繁に渡す場合は、アプリをロックダウンした方がよいでしょう。残念ながら、iPhone には Facebook や WhatsApp などの個々のアプリをロックするのに役立つ機能が組み込まれていません。しかしありがたいことに、これらのアプリを他の人から遠ざける方法があり、パスコードを使用してこれらのアプリを非表示にすることができます。これを行うためにサードパーティのアプリケーションは必要ありません。
iOS 11 でアプリを非表示にする方法
iPhone および他の iOS デバイスでアプリケーションを非表示/再表示する方法は次のとおりです。
これで、安全に引き継ぐことができます。あなたのiPhoneを他の人に。非表示にしたアプリの通知は届きません。誰かが制限設定を開こうとすると、同じパスコードが要求されます。
アプリを再表示したいときはいつでも、同じ制限設定メニューに移動できます。パスコードを入力し、[アプリ] に移動し、[すべてのアプリを許可] をタップします。アプリケーションがホーム画面に表示されます。
iPhone 上のアプリをロックするアプリケーションがあれば、この機能を試すことができます。パスコードを使用してアプリを非表示にする方がはるかに安全です d. ロックする。
読み取り: 0