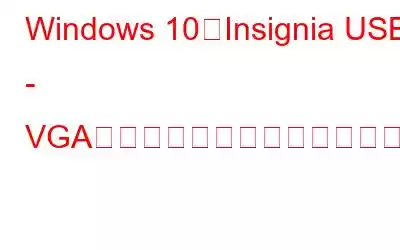追加の外部モニターは、常に作業の生産性と効率の向上に貢献します。特に、追加のモニターがある場合は、USB 2.0 VGA アダプターを使用してラップトップまたはデスクトップに簡単に接続できます。このようなアダプターは数多くありますが、頻繁に失敗することなく安定した接続を確立したい場合は、多くの専門家によって Insignia USB - VGA アダプターが最適であると考えられています。
Insignia USB - VGA アダプター入手可能なハードウェア アダプターの中で最も優れたものの 1 つです。ただし、他のハードウェアと同様に、PC のハードウェアおよびソフトウェア (オペレーティング システムを含む) との通信を確立するにはドライバーが必要です。ドライバーは、あらゆる種類のハードウェアおよびソフトウェアで使用されるさまざまなプログラミング言語間の翻訳者として機能するプログラムの短いコードです。現在製造されているすべての新しいデバイスはプラグ アンド プレイ デバイスであり、Windows 10 がそれらのドライバーを自動的に検出してインストールします。ただし、何らかの理由でそれが起こらず、外部モニターを PC に接続できない場合は、ドライバーを更新する必要があります。
このガイドは、ダウンロードおよびインストールするためのさまざまな方法を説明するのに役立ちます。 Windows 10 PC の Insignia USB - VGA アダプター ドライバー。
Windows 10 で Insignia USB - VGA アダプター ドライバーをダウンロードしてインストールする方法
Insignia USB をインストールする簡単な方法Windows 10 で VGA アダプター ドライバーを使用するには、公式 Web サイトからドライバーをダウンロードしてインストールします。ただし、この方法はかなり難しくて面倒で、適切なドライバーの選択で常に間違いを犯す可能性があります。これに代わる方法は、コンピューター内のドライバーの問題を検出して修正するドライバー アップデーター アプリケーションを使用することです。それぞれの方法を詳しく調べてみましょう。
方法 1: ドライバーを手動でダウンロード/インストールする
Insignia USB - VGA アダプター ドライバーを手動でインストールする方法では、ユーザーはハードウェア名を識別する必要があります。次に進む前に、最初にモデル番号を入力してください。特定したら、次の手順に従います。
ステップ 1: Insignia 公式 Web ページに移動します。
画像クレジット: Insigniaステップ 2 >: ページの上部中央にある検索ボックスに製品のモデル番号を入力し、Enter キーを押します。
ステップ 3: 製品の Web ページが表示されます。スクリーン。下にスクロールして、[サポートとダウンロード] をクリックします。
画像クレジット: Insigniaステップ 4: [ファイル] リンクをクリックして、圧縮形式でドライバーのダウンロードを開始します。 (最初のリンクは Windows ドライバー用で、2 番目のリンクは macOS 用であることに注意してください。)。
ステップ 5: ファイルがダウンロードされたら、解凍してインストーラーを実行します。ファイルを使用して、Insignia ドライバを更新します。
ステップ 6: すべてのプロセスが完了したらコンピュータを再起動し、代替モニタを確認します。
これにより、Insignia がインストールされます。 Windows 10 で USB - VGA アダプター ドライバーを実行し、外部画面に関連する問題を解決します。
方法 2: ドライバーを自動的にダウンロード/インストールします。
上記の方法で Insignia をダウンロードしてインストールした場合Windows 10 の USB - VGA アダプター ドライバーは難しかったりわかりにくいように思えますが、ドライバーを更新するはるかに簡単な方法があります。これは、Advanced Driver Updater などのドライバー アップデーター アプリケーションを使用して Insignia ドライバーを更新することで実行できます。このアプリケーションはスマートで、最初に PC ハードウェアとインストールされているドライバーをスキャンするアルゴリズムに基づいています。次に、インターネット上で新しいバージョンのドライバーを検索し、システムにインストールされているドライバーを置き換えます。ドライバーがインストールされていないハードウェア デバイスに対しても同じことが行われます。手順は次のとおりです。
ステップ 1: 公式 Web サイトから Advanced Driver Updater をダウンロードしてインストールするか、下のボタンをクリックします。
ステップ 2: インストール プロセスが完了したら、アプリケーションを開きます。
ステップ 3: [スキャン開始] ボタンをクリックしてスキャンを開始します。
ステップ 4: すべてのドライバーの問題が画面にリストされます。スキャンを開始する前に、Insignia USB - VGA アダプタが PC に接続されていることを確認してください。
ステップ 5: Insignia USB - VGA アダプタを見つけます。表示されたリストからドライバーを選択し、その横にある [ドライバーの更新] リンクをクリックします。
ステップ 6: システムを再起動して、加えた変更を有効にします。
注: PC を再起動する前に、リストで強調表示されている他の古いドライバー、欠落しているドライバー、または破損したドライバーを更新することもできます。
Windows 10 で Insignia USB - VGA アダプター ドライバーをダウンロードしてインストールするには?すべてのハードウェアには、PC に接続するための固有のドライバーが必要です。同様に、事前に Windows 10 に Insignia USB to VGA アダプター ドライバーをインストールする必要があります。 使えますよ。ただし、どちらの方法を選択するかに関しては、すべてのドライバーの問題を特定して解決できるため、PC のドライバーのニーズに対応するために Advanced Driver Updater を使用することをお勧めします。すべてのドライバーを更新すると、最適なパフォーマンスを提供するスムーズで完璧な PC を体験できるでしょう。
ご質問やご提案がございましたら、以下のコメント セクションでお知らせください。解決策をご連絡させていただきます。私たちは、テクノロジーに関する一般的な問題への回答とともに、ヒントやテクニックを定期的に投稿しています。
読み取り: 0