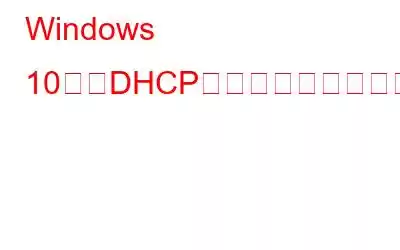インターネットサーフィン中に問題が発生し、「DHCP サーバーに接続できません」というメッセージが表示された場合は、インターネットを閲覧できなくなります。 PC のネットワーク インターフェイス コントローラーは DHCP サーバーと通信できなくなり、インターネット上でこれ以上の操作を行っても無駄に見えるかもしれません。この問題の正確な原因を簡単に特定することはできませんが、Windows PC で動作しない DHCP サーバーに接続できない問題を解決できる修正がいくつかあります。
「DHCP サーバーに接続できません」を修正する最良の方法Windows 10 の場合
Windows PC で DHCP サーバーが機能しない問題を解決するのに役立つ次の方法が専門家によって推奨されています。
方法 1. IPv6 をオフにする
DHCP サーバーが機能しない問題は、IPv6 が有効であり、接続するローカル ゲートウェイがない場合に発生します。この場合、次の手順に従って IPv6 機能を無効にすることをお勧めします。
ステップ 1: Windows + R を押して [ファイル名を指定して実行] ボックスを呼び出し、ncpa.cpl と入力して Enter を押します。
ステップ 2: 新しいウィンドウが開きます。そこで、使用するインターネット接続を右クリックし、コンテキスト メニューから [プロパティ] を選択します。
ステップ 3: 次に、表示されるボックスの [ネットワーク] タブをクリックし、インターネット プロトコル バージョン 6 (IPv6) を見つけて、その横にあるボックスのチェックを外します。
ステップ 4: [OK] ボタンをクリックして PC を再起動します。
PC が再起動したら、ブラウザを開いて、「DHCP サーバーに接続できません」エラーが表示されずにインターネットを閲覧できるかどうかを確認します。
方法 2: DHCP サービスを再起動する
Windows のすべての機能には、バックグラウンドで実行されるサービスが接続されています。 DHCP サーバーが動作していないというエラーが発生した場合は、DHCP に関連するサーバーが誤って無効になっている可能性があります。サービスのステータスを確認し、起動して実行する手順は次のとおりです。
ステップ 1: Windows + R を押して [実行] ボックスを開き、「services.msc」と入力してから Enter キーを押します。
>ステップ 2: 新しいウィンドウが開き、Windows PC で実行されているすべてのサービスがアルファベット順にリストされます。 DHCP クライアント サービスを見つけて右クリックします。
ステップ 3: DHCP クライアント サービスのコンテキスト メニューから [プロパティ] を選択し、サービスのステータスを確認します。
ステップ 4: サービスが実行中の場合は [停止] ボタンをクリックし、すでに停止している場合はそのままにしておきます。
ステップ 5: 次に、[スタートアップの種類] の横にあるドロップダウン メニューをクリックして、[スタートアップの種類] を選択します。オートマティ c.
ステップ 6: [スタート] ボタンをクリックし、[適用] をクリックしてから [OK] をクリックします。
方法 3: TCP/IP をリセット h3>
「DHCP サーバーに接続できません」の問題が解決しない場合は、次の手順に従って TCP/IP をリセットしてください。
ステップ 1: Windows + S キーを押して「CMD」と入力します。 .
ステップ 2: コマンド プロンプト (アプリ) が最適な検索結果として表示されます。 [管理者として実行] をクリックすると、白黒のウィンドウが開きます。
ステップ 3: コマンド プロンプト ウィンドウに次のコマンドを 1 つずつ入力し、各コマンドの後に Enter キーを押します。コマンド。
netshwinsockリセット
netsh int ipリセット
ipconfig /release
ipconfig /renew
ipconfig /flushdns
注: 次回再起動するまで、インターネット接続は切断されます。
ステップ 4: コンピュータを再起動し、DHCP サーバーが正常に動作していないか確認します。動作エラーは解決されました。
方法 4: ネットワーク ドライバーを更新します。
「DHCP サーバーに接続できません」を修正する最終解決策は、ネットワーク ドライバーを更新することです。これは、Smart Driver Care などのサードパーティ製ドライバー アップデーター ソフトウェアを通じて実行できます。従うべき手順は次のとおりです。
ステップ 1: 以下にリストされているダウンロード ボタンを使用して、Smart Driver Care をダウンロードします。
ステップ 2: 次に、ダウンロードしたファイルを実行し、画面上の指示に従ってインストール プロセスを開始します。
ステップ 3: インストール プロセスが完了したら、プログラムを開き、下の [今すぐスキャン] ボタンをクリックします。
ステップ 4: ドライバーの問題のリストが画面に表示されます。
ステップ 5: ドライバーの横にある [ドライバーの更新] リンクをクリックします。ネットワーク ドライバー エラーです。
ステップ 6: プロセスが完了するまで待って、システムを再起動します。
「ユーザーに連絡できません」を修正する方法に関する最後の言葉Windows 10 の DHCP サーバー」
DHCP サーバーが機能しない問題は、上記の方法に従って簡単に解決できます。各方法に従って、問題が解決したかどうかを確認する必要があります。このようにして、システムでインターネットを参照できる場合は、残りのメソッドを無視できます。ドライバの更新は、PC 上の多くの軽微な問題を解決する効率的な方法であり、「DHCP サーバーに接続できない」もその 1 つです。ドライバーを更新するには、時間と労力を大幅に節約するだけでなく、簡単で迅速な方法である Smart Driver Care の使用をお勧めします。 この問題を解決するには
読み取り: 0