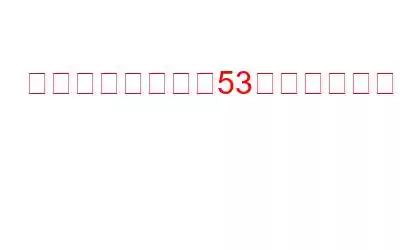Windows PC で System 53 エラーが発生しましたか?まあ、はい、それは迷惑かもしれません。このエラーは通常、ネットワーク上で利用可能なデバイスにアクセスしようとしているときに発生します。
画像ソース: Stack Overflowこのエラーの後に次のメッセージが表示されます:
システム 53 エラーが発生しました。ネットワーク パスが見つかりませんでした。
では、このエラーは何で、何が原因でしょうか?きっと多くの疑問が頭の中を駆け巡っているはずです。心配しないで!ご対応させていただきます。この投稿では、システム 53 エラーに関する包括的なガイドと、それを解決するためのさまざまな解決策をリストしました。
こちらもお読みください: Windows フォト アプリを開くときにファイル システム エラー -2147219196 を修正する方法
Windows のシステム 53 エラーとは何ですか?原因は何ですか?
Windows の「システム 53」エラーは通常、ユーザーがリモート コンピュータ上の共有フォルダまたはリソースにアクセスしようとしたときに発生するネットワーク関連のエラーを指します。通常、エラー メッセージには、ネットワーク パスが見つからなかったことが示されます。
このエラーは、通常、次のいずれかの理由によって発生します。
操作方法システム エラー 53 が発生しましたエラーを修正する
「システム 53」エラーを解決するには、以下にリストされている解決策を試し、最後に簡単なトラブルシューティングを実行できます。
解決策 1:ファイルとプリンターの共有を有効にする
Win + R キーの組み合わせを押して、[ファイル名を指定して実行] ダイアログ ボックスを開きます。テキストボックスに「ncpa.cpl」と入力し、Enter キーを押してネットワーク設定を開きます。
[ネットワーク接続] ウィンドウで、ネットワーク アダプタを右クリックし、[プロパティ] を選択します。
次に、「Microsoft ネットワークのファイルとプリンターの共有」オプションがデフォルトで無効になっている場合は、チェックしてください。
「OK」ボタンを押して、最近の変更を保存します。 PC を再起動し、問題が解決したかどうかを確認します。
こちらもお読みください: Windows でボリュームに認識可能なファイル システム エラーが含まれていない場合を修正する方法
解決策 2: ネットワーク探索をオンにする
ネットワーク検出は コンピュータがネットワーク上の他のデバイスを検索して通信できるようにする Windows の機能。ネットワーク探索を有効にすると、コンピュータは同じネットワーク上の他のコンピュータ、プリンタ、および他のネットワーク デバイスを検出し、それらとファイルやリソースを共有できるようになります。したがって、デバイスでネットワーク検出機能を有効にすると、システム 53 エラーをすぐに修正できる可能性があります。
Windows でネットワーク検出を有効にするには、次の手順に従います。
こちらもお読みください: Windows 10 でシステム エラー 67 を修正する方法
解決策 3: Net/BIOS プロトコルを有効にする
Windows で Net/BIOS プロトコルを有効にするには、次の手順に従います。
Net/BIOS プロトコルを有効にすると、Windows PC は NetBIOS 名を使用して同じネットワーク上の他のコンピュータと通信できるようになります。これは、次のような場合に便利です。
解決策 4: Windows ファイアウォールの設定を確認する
Windows ファイアウォールは、Windows に組み込まれているセキュリティ機能で、新しい命名プロトコルをサポートしていません。受信ネットワーク トラフィックをブロックすることにより、コンピュータが不正アクセスから保護されます。 Windowsファイアウォールがブロックされている場合 リモート コンピュータにアクセスすると、共有フォルダまたはリソースにアクセスしようとすると「System 53」エラーが発生する可能性があります。
Windows ファイアウォールがリモート コンピュータへのアクセスをブロックしているかどうかを確認するには、次の手順に従います。
Windows ファイアウォール経由で「ファイルとプリンターの共有 (SMB)」が許可されていることを確認した後、リモート コンピューターに再度アクセスして、「System 53」エラーが解決されたかどうかを確認します。
こちらもお読みください: Windows で「さらに多くのデータが利用可能」システム エラーを修正するための最良の解決策
解決策 5: ネットワーク アダプタのステータスを確認する
ボタンを押して「デバイス マネージャ」を開きます。 Windows キー + X を押して「デバイス マネージャー」を選択します。 「ネットワーク アダプター」セクションを展開し、ネットワーク アダプターのステータスを確認します。
ネットワーク アダプターの横に黄色の感嘆符または赤い X がある場合は、ドライバーまたはハードウェアに問題があります。
解決策 6: ネットワーク診断を実行する
Windows には、接続の問題の特定と解決に役立つネットワーク診断ツールが組み込まれています。 「コントロール パネル」を開き、「ネットワークとインターネット」をクリックし、「ネットワークと共有センター」をクリックします。
「問題のトラブルシューティング」をタップし、画面上の指示に従います。
結論
Windows PC で「System 53」エラーが発生すると、ワークフローが妨げられる可能性がありますが、解決するにはいくつかの手順があります。ネットワーク パスの確認、ネットワーク設定の確認、ネットワーク接続の確認、ネットワーク接続の確認などによって、 ネットワーク アダプター、資格情報とアクセス許可の確認、ネットワーク構成の問題の確認、および Windows ファイアウォールの確認を行うことで、エラーの根本的な原因を特定して解決できます。
さらに、ネットワーク診断を使用してコンピューターを再起動することによっても、問題が発生する可能性があります。問題の解決に役立ちます。問題が解決しない場合は、ネットワーク管理者または IT サポート専門家に支援を求めることが必要になる場合があります。
この投稿は役に立ちましたか?どの方法がうまくいきましたか?コメントセクションでお気軽にご意見を共有してください。
読み取り: 7