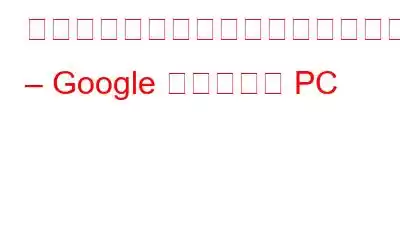フォルダーの重複、ファイルの同一コピーは非常に一般的な問題であり、私たちは皆そのせいで苦しんでいます。場合によっては、重複が意図的に作成される場合 (たとえば、データ損失のリスクを回避するために、同じファイルの異なるバージョンを複数の場所に保存する)、または不注意 (同じファイルがすでに存在していることに気付かずに、同じファイルを別の場所にコピーする) によって作成されることがあります。これは、ファイルの整理を容易にするだけではありません。難しいだけでなく、ギガバイトのストレージスペースが無駄になります。したがって、Windows マシンと Google ドライブから重複ファイルを見つけて削除することが重要です。
同様の問題を抱えているユーザーを支援するために、スペースを回復し、重複を削除し、ストレージスペースの不足を修正するいくつかの方法をすでに説明しました。メッセージなど。それに加えて、今日は特定の場所(Google ドライブと PC)から重複ファイルを見つける方法について説明します。
Windows ファイル エクスプローラーを使用してそれができると思われる場合は、Windows 10 エクスプローラーを参照してください。
そうは言っても、重複ファイル修復 (繰り返しの検索と削除に役立つツール) を使用して、特定の場所に保存されている重複ファイルを見つける方法を学びましょう。フォルダーとサブフォルダー内のファイル。この Windows 向けの最高の重複排除アプリケーションは、ハード ドライブ、USB、外部ディスク、Google ドライブ上で重複したドキュメント、音楽、写真、ビデオ、その他のファイルを検索します。
2.次に、スキャンする特定のフォルダーをドラッグ アンド ドロップするか、[フォルダーの追加] をクリックして目的のフォルダーを追加します。
3。これに加えて、Google ドライブに保存されている特定のフォルダーをスキャンすることもできます。このためには、[スキャン モード] の横にある下矢印を押して、[Google ドライブ] を選択します。
4.その後、Gmail アカウントを選択し、アクセス許可を与えます。それが完了したら、[フォルダーの追加] をクリックし、[更新] をクリックして、プログラムがフォルダーを表示するまで待ちます。
5.次に、「重複をスキャン」をクリックし、プロセスが完了するまで待ちます。
6.スキャン結果が表示されます。検索結果を展開すると、検出された重複のプレビューが表示されます。
7.見つかった重複を削除するには、「自動マーク」をクリックします。この機能は、 各グループから重複を選択し、各グループに 1 つずつマークを付けずに残します。
8.重複が選択されたので、「マーク付きの削除」ボタンをクリックして、同一の画像ファイルを削除できます。
9. [はい] をクリックしてアクションを確認します。
10.プロセスが完了するまで待ちます。
11.正常に完了すると、見つかった重複ファイル、検出された重複ファイル、保持された一意のファイルの数を説明する概要が表示されます。
12. [OK] をクリックします。
さらにファイルをスキャンするには、[戻る] ボタンを押してホーム画面に移動し、さらにフォルダーとファイルを追加し、重複ファイル修復機能を使用して重複を削除します。
以上です。これらの簡単な手順を使用すると、Windows と Google ドライブに保存されている何万もの重複ファイルをすぐに削除できます。
Duplicate File Fixer のユニークな点は何ですか?
その動作方法を見ると、この重複ファイル クリーニング ユーティリティはプロセスを順を追って説明できるようにインテリジェントに設計されていると言えます。接続されているデバイスに保存されているすべてのフォルダーをスキャンできるだけでなく、Google ドライブに保存されているフォルダーを選択することもできます。
デフォルトでは、[コンピューターをスキャン] オプションが選択されていますが、要件に応じてカスタマイズできます。さらに、「ファイル/フォルダーを除外」ボタンを押すと、特定のフォルダーをスキャンからスキップしたり、フォルダーを保護したりすることもできます。これは、フォルダーはスキャンされますが、フォルダーに保存されているファイルには削除のマークが付けられないことを意味します。
Isnこれは、ストレージ容量を消費しているものを確認しながら、何を削除するか、何を削除しないかを決定できる優れた方法だと思いませんか?
注: デフォルトでは、保存したすべてのファイルが削除されます。削除すると、ごみ箱に移動されます。これは、ファイルを復元したい場合は、ごみ箱を空にする前であればいつでも復元できることを意味します。
スキャンするフォルダーを選択してくださいDuplicate Files Fixer を使用すると、スキャンして重複を削除する特定のフォルダーを追加できますローカルとクラウド ストレージ (Google ドライブ) の両方から。フォルダー ヒットを追加するには、フォルダーを追加するか、フォルダーをドラッグ アンド ドロップします。
スキャン結果のプレビュー検出された重複をすべて制御できるように、この最高の重複ファイル ファインダーおよびクリーナーではプレビューが可能ですスキャン結果。削除したいと確信した場合のみ、重複ファイルが削除されます。
除外リスト名前が示すように、
保護されたフォルダーこれは製品の USP です。ここでフォルダーをスキャンできますが、保護されたフォルダーに追加されている場合は、そこに保存されているアイテムは削除対象としてマークされません。
自動マーク検出された重複を手動で選択したくないですか?削除する重複を自動的に選択できる自動マーク機能を使用しなくても心配ありません。この機能は、各グループ内の 1 つのコピーをチェックしない状態に保ちます。
さらに、ユーザーは次のような重複をマークするためのさまざまなオプションを利用できます。
- 各グループに最新のファイルを保持する (デフォルト)
- 各グループで最も古いファイルを保持する
- 各グループで最も変更されたファイルを保持する
- 各グループで最も変更の少ないファイルを保持する
- 場所による選択 (特定の場所から重複を削除する場合に使用する必要があります。)
この機能は、自動マーキングがどのように機能するかを決定するのに役立ちます。優先順位やその他のオプションを決定できます。
これらの優れた機能と最も重要な選択アシスタントを使用して、オートマーク機能をどのように機能させるかを決定できます。これは、特定の場所から重複を見つけて削除するための優れた効果的な方法ではないでしょうか?ご意見はありますか?
コメント セクションで同じことを共有してください。そうすることで、情報が役立つかどうかを判断できます。
読み取り: 0