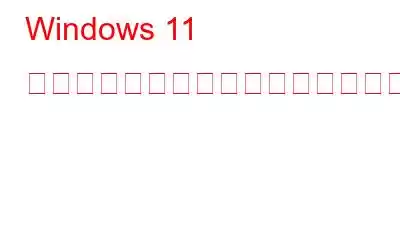あなたは Windows ユーザーで、コンピューターの温度を保つのに苦労していますか?電源設定でシステム冷却ポリシー オプションを探し回った結果、それが見つからないことに気づいたことがありますか?心配する必要はありません。あなたは一人ではありません。
多くの Windows ユーザーがこの問題を報告しています。特にゲームやビデオなどの高パフォーマンスのタスクにコンピュータを使用している場合は、本当に頭の痛い問題になる可能性があります。編集。この投稿では、Windows デバイスにシステム冷却ポリシー オプションがない理由と、それを回避してコンピュータを冷却してスムーズに動作させるにはどうすればよいかを検討します。
しかし、始める前に、Windows システム冷却ポリシーについて少し理解しましょう。
Windows のシステム冷却ポリシーとは何ですか?
システム冷却ポリシーは、コンピューターの冷却システムの動作を制御できる Windows。これにより、コンピュータのファンやその他の冷却コンポーネントがコンピュータの温度の変化にどのように反応するかが決まります。
Windows のシステム冷却ポリシーには 2 つのオプションが利用可能です。
こちらもお読みください: Windows 11/10 でシステム冷却ポリシーを変更する方法
アクセス方法Windows 11 のシステム冷却ポリシー?
Windows でシステム冷却ポリシー設定にアクセスするには、次の手順に従います。
ステップ 1: コントロールを開きます。パネルに移動し、[電源オプション] を選択します。
ステップ 2: 変更するプランの [プラン設定の変更] をクリックします。
ステップ 3: [詳細な電源設定の変更] をタップします。
ステップ 4:プロセッサ電源管理カテゴリ。
ステップ 5: システム冷却ポリシー カテゴリを展開します。
ステップ 6: 冷却ポリシーを選択します。ドロップダウンから使用したい n メニュー。
ステップ 7: [適用] をクリックし、[OK] をクリックして変更を保存します。
Windows にシステム冷却オプションがありませんか?これらのソリューションをお試しください!
ゲーマー、ビデオ編集者、または単なる一般ユーザーであっても、コンピューターの冷却システムを制御できることは、最適なパフォーマンスと寿命のために不可欠です。それでは、実際にシステムの冷却ポリシーを軌道に乗せてみましょう!
解決策 1: ハードウェアの互換性を確認する
他の解決策を試す前に、コンピュータがハードウェア要件を満たしていることを確認してください。システム冷却ポリシー オプションの場合。このオプションは、アクティブ冷却機能を備えたコンピューターでのみ使用できます。つまり、コンピューターのファームウェアまたはオペレーティング システムによって制御されるファンまたはその他の冷却コンポーネントが搭載されています。コンピュータにファンのないヒートシンクなどの受動的冷却が搭載されている場合、システム冷却ポリシー オプションは利用できません。
こちらもお読みください: 過熱した Windows 11 コンピュータを修復する方法
解決策 2: Windows PowerShell を使用する
はい、Windows PowerShell アプリを使用すると、電源オプションで欠落しているシステム冷却ポリシー機能を取り戻すことができます。行う必要があるのは次のとおりです:
ステップ 1: 開始するには、タスク バーの検索アイコンをタップし、「Windows PowerShell」と入力します。 「管理者として実行」オプションを選択して、アプリを管理者モードで起動します。
ステップ 2: PowerShell ウィンドウで、次のコマンドを実行します。
powercfg -attributes SUB_PROCESSOR 94D3A615-A899-4AC5-AE2B-E4D8F634367F -ATTRIB_HIDE
以上です。コントロール パネルに戻って、問題が解決したかどうかを確認してください。
こちらもお読みください: Windows PC の GPU のストレス テストに最適なツール 6 つ
解決策 3: レジストリを編集する
Windows レジストリを変更することで、電源オプションで欠落しているシステム冷却ポリシー オプションを復元することもできます。 Windows レジストリを使用して、不足しているシステム冷却ポリシーを修正する手順は次のとおりです。
ステップ 1: Win + R キーの組み合わせを押して、[ファイル名を指定して実行] ダイアログ ボックスを開きます。テキストボックスに「regedit」と入力し、Enter キーを押します。
ステップ 2: [レジストリ エディター] ウィンドウで、次のフォルダーの場所に移動します。
ステップ 2:
HKEY_LOCAL_MACHINE\SYSTEM\CurrentControlSet\Control\Power\PowerSettings\54533251-82be-4824-96c1-47b60b740d00\0cc5b647-c1df-4637-891a-dec35c318583
ステップ 3: の「属性」値をダブルクリックします。 ウィンドウの右側で値を「1」から「2」に変更し、「OK」をクリックします。
ステップ 4: > レジストリ エディタを閉じ、コントロール パネルから [電源オプション] メニューを開きます。
ステップ 5: [電源プランの選択またはカスタマイズ] で、[プラン設定の変更] をクリックします。
ステップ 6: [詳細な電源設定の変更] をクリックします。
ステップ 7: [プロセッサ電源管理] および [システム冷却ポリシー] カテゴリを展開します。
ステップ 8: [システム冷却ポリシー] オプションを [アクティブ] に変更します。
完了したら、[適用] をタップし、[OK] をタップして変更を保存します。
システムが冷却されるのはなぜですか? Windows の電源オプションにポリシーがありませんか?
システム冷却ポリシー オプションが電源オプションにない場合は、いくつかの理由が考えられます。
- システム冷却ポリシー オプションは、次の場合にのみ使用できます。特定のハードウェア構成のコンピュータでは機能しないため、コンピュータがこれらの要件を満たしていない場合、このオプションは利用できません。
- 一部のラップトップ メーカーでは、カスタマイズされた電源オプション設定でシステム冷却ポリシー オプションを無効にしているため、このオプションへのアクセスを取り戻すには、サードパーティのツールを使用するか、Windows レジストリを変更する必要がある場合があります。
- 場合によっては、Windows アップデートやその他のシステム変更により、システム冷却ポリシー オプションがコンピュータから消えることがあります。電源オプション。
こちらもお読みください: Windows PC でピンク スクリーン オブ デス エラーを修正する 6 つの方法
結論Windows 11 でシステム冷却ポリシーが欠落している問題はイライラする可能性があります問題がありますが、この重要な電源オプションへのアクセスを取り戻すために利用できる解決策がいくつかあります。変更を加える前に、お使いのコンピューターがシステム冷却ポリシー オプションのハードウェア要件を満たしていることを確認してください。コンピュータに互換性があるにもかかわらず、このオプションがまだ見つからない場合は、Windows レジストリを変更してみてください。
この投稿で概説した解決策に従うことで、システムの冷却ポリシーを軌道に戻すことができるはずです。コンピュータを最適な温度で動作させてください。
この投稿は役に立ちましたか?どの方法がうまくいきましたか?トラブルシューティングをお気軽に共有してください。コメントでの経験 TSセクション!ソーシャルメディアで私たちをフォローしてください – .
読み取り: 9