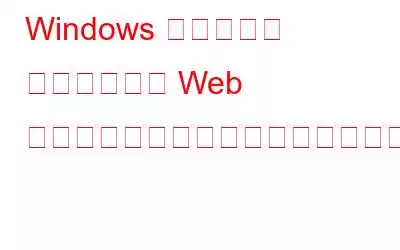工場出荷時のデフォルト IP アドレスを使用して、ルーターのデフォルトのログイン ページにアクセスできます。ただし、192.168.1.1 またはルーターの工場出荷時の IP アドレスを入力すると、ログイン ページにアクセスできなくなり、エラーが発生する場合があります。ルーターの Web インターフェイスまたはログイン ページにアクセスできない場合は、デフォルト ゲートウェイの IP アドレスを確認してください。ここでは、ルーターのログイン ページの問題にアクセスするためのいくつかの解決策について説明します。
こちらもお読みください: Wi-Fi ルーターのログ: リスクと削除方法
方法 1: HTTPS を使用してログイン ページにアクセスする
ログイン ページは、デフォルトでブラウザによって HTTP (ハイパーテキスト転送プロトコル) 経由でアクセスされます。残念ながら、一部のルーターのログイン ページには、HTTPS (HTTPS) を使用してのみアクセスできます。続行する前に、HTTPS とルーターの IP アドレスを使用してログイン ページにアクセスできるかどうかを確認してください。方法:
ステップ 1: ブラウザを起動し、次のテキストを入力します:
https:\\ 192.168.1.1
ステップ 2: ルーターがログイン ページにアクセスするために安全な形式の HTTP を利用する必要がある場合は、これで機能するはずです。
こちらもお読みください: 任意のデバイスでルーターの IP アドレスを確認する方法? (2023)
方法 2: IP アドレスが正確であることを確認する
プライベート IP アドレス 192.168.1.1 は、ルーターの製造元によってログ記録のためにほぼ広く使用されています。でルーターのデフォルト設定を変更します。ただし、一部のルーターは別のアドレスを使用する場合があります。この場合、192.168.1.1 のログイン ページにアクセスしようとするとエラーが発生する可能性があります。問題を解決するには、次の手順に従って正しい IP アドレスを使用していることを確認してください。
ステップ 1: Win + R を押して、 ファイル名を指定して実行ボックスを開きます。
ステップ 2: テキスト ボックスに「cmd」と入力し、Ctrl + を押します。 Shift + Enter.
ステップ 3: コマンド プロンプトが管理者モードで開きます。次のコマンドを入力する必要があります。
ipconfig
ステップ 4: コマンドの出力には、に関する詳細が含まれます。 Windows の IP 設定です。ここでイーサネット アダプタのデフォルト ゲートウェイ アドレスを取得します。デフォルト ゲートウェイ アドレスをメモしておきます。
ステップ 5: その後、Web ブラウザを起動します。 t をクリックし、アドレス バーにデフォルト ゲートウェイ アドレスを入力します。ルーターのログイン ページにアクセスするには、Enter キーを押します。
こちらもお読みください: ルーターでポートを転送または開くためのステップ バイ ステップ ガイド
方法 3: ブラウザ キャッシュをクリアする h3>
Web ブラウザが問題の原因となっている場合があります。キャッシュの問題やその他の問題により、ブラウザがルーターのログイン ページに再ルーティングできない場合があります。 Chrome を使用している場合は、次の手順に従ってください。
ステップ 1: Google Chrome の 3 点メニューから [設定] を選択します。 strong>.
ステップ 2: 左側のペインで、プライバシーとセキュリティ タブを選択します。
ステップ3: その後、[閲覧データを消去] をクリックします。
ステップ 4: 項目を選択した後、[データを消去] をクリックします。時間枠。ルーター ページが突然機能しなくなった場合は、期間を過去 7 日間に設定します。
ステップ 5: キャッシュをクリアした後にブラウザを再起動し、ルーターのアクセスできるかどうかを確認します。
注: 問題が解決しない場合は、ブラウザを再インストールすることもできます。ただし、より簡単な代替方法は、別のブラウザを使用してルーターのログイン ページにアクセスすることです。
こちらもお読みください: ルーターに VPN をインストールする方法
方法 4: VPN を無効にする h3>
VPN を使用している場合、ルーターのログイン ページが開かない可能性があります。 VPN をしばらく無効にしてから、ルーターのログイン ページにアクセスしてみてください。
こちらもお読みください: モデムとルーターの違い
使用Systweak VPN
Systweak VPN は、オンライン アクティビティの匿名性と個人データの安全性を確保する素晴らしい仮想プライベート ネットワーク アプリです。軍事グレードの暗号化を使用して、解読できないオンラインでのデータ転送を保護します。公衆 Wi-Fi を含むあらゆる Wi-Fi を使用できるようになり、PC が悪意のある攻撃者やオンライン覗き見者から安全であることが保証されます。また、サーバーの 1 つに問題がある場合に、プライバシーの侵害がないことを確認するためにアクティブな接続を終了するキル スイッチ機能も備えています。
方法 5: ルーターの工場出荷時のデフォルト設定を復元する
ログイン ページにアクセスできない場合は、ルーターが故障していないかどうかを確認してください。 t の高速再起動 ルーターはどんな瞬間的な問題も解決できます。それでもうまくいかない場合は、工場出荷時の設定にリセットしてルーターを工場出荷時のデフォルト設定に戻すことができます。問題が継続する場合は、ルーターのファームウェアを更新して、新しい機能を追加し、パフォーマンスを向上させ、ルーターの誤動作の原因となっているバグを修正することを検討してください。
こちらもお読みください: Windows 10 で Netgear Router に VPN をセットアップする方法?
Windows でルーター ページまたは Web インターフェイスにアクセスできない場合の対処法について考えていますか?ルーターのログイン画面へのアクセスに問題がある場合は、正しい IP アドレスを使用していることを確認してください。この問題を解決するには、コマンド プロンプトの config コマンドを使用して、IP アドレスがデフォルト ゲートウェイ アドレスと一致することを確認するか、ルーターの電源を入れ直すか、工場出荷時のデフォルト設定に戻します。
次の場合は、以下のコメントでお知らせください。ご質問やご提案がございます。喜んで解決策を提供させていただきます。私たちは、一般的な技術関連の問題に対するアドバイス、トリック、解決策を頻繁に公開しています。 Facebook、Twitter、YouTube、Instagram、Flipboard、Pinterest でも私たちを見つけることができます。
読み取り: 5