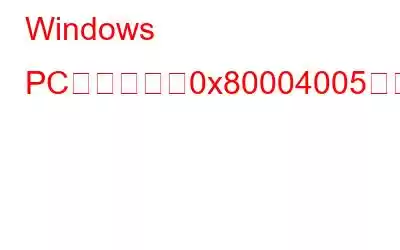ユーザーはさまざまなインスタンスでエラー コード 0x80004005 を観察しています。それらのいくつかを詳しく調べて、何ができるかを見てみましょう。
エラー コード 0x80004005 は、Windows 10 と 11 の両方のユーザーが直面する一般的な問題です。これは、Windows アップデートを取得しようとしたり、Windows アップデートを取得しようとしたりするときに発生する可能性があります。仮想マシン上のファイルやフォルダーを共有しようとしているとき。この投稿では、エラーが発生する理由と、問題を解決するためにできることについて、考えられるすべての理由を取り上げようとしました。
Windows でエラー コード 0x80004005 が発生する場合がある場合 –
1. Windows を更新しています
エラーの例 – 一部の更新プログラムのインストール中に問題が発生しましたが、後でもう一度試します。
2. 破損した .dll ファイルまたはレジストリ
3. ファイルやフォルダに対して操作を実行している場合
エラーの例 – エラー 0x80004005: 不明なエラー – 予期しないエラーが発生しました。フォルダーを削除しないようにする
4. 仮想マシンにアクセスしているとき 共有ファイルやフォルダにアクセスしようとしているとき
エラーの例 – E_FAIL (0x80004005) のセッションを開けませんでした。仮想マシン
5. その他の状況とその解決方法
状況 1 – Windows の更新時にエラー コード 0x80004005 が表示される
1. Windows Update トラブルシューティング ツールを実行します。エラーは次の可能性があります。自動更新が失敗した場合、または Windows Update 自体が破損した場合に発生します。通常、Microsoft は破損した更新プログラムを段階的に修正するため、しばらく待つことができます。ただし、Windows Update トラブルシューティング ツールを実行することもできます。その手順は次のとおりです。
1. Windows + I を押して設定を開きます。
2.左側のペインで [システム] をクリックし、右側のペインで [トラブルシューティング] をクリックします。
3. [その他のトラブルシューティング] をクリックし、[Windows Update] の横にある [実行] ボタンをクリックします。
これらの手順がエラー コード 0x80004005 の修正に役立つかどうかを確認してください。そうでない場合は、次の手順に進みます。
2. ソフトウェア配布フォルダをクリアしますWindows アップデート ファイルがインストール中に破損した可能性があると仮定すると、エラー コード 0x80004005 を修正する 1 つの方法は、ソフトウェアをクリアすることです。配布フォルダー –
1. Windows の検索バーに「cmd」と入力し、右側の [管理者として実行] をクリックします。
2.コマンド プロンプトが開いたら、次のように入力します。 これらのコマンドを Enter で区切って順番に入力します。
net stop wuauserv
net stop bits
3. Windows + R キーを押して [ファイル名を指定して実行] ダイアログ ボックスを開き、 –
C:\Windows\SoftwareDistribution\Download
< に進みます。4。すべてのファイルとフォルダーを選択して削除します。
5.それが完了したら、 再度コマンド プロンプトに戻り、 以下に示すコマンドをEnter で区切って順番に入力してWindows Update サービスを開始します。 –
ネット スタート wuauserv
ネット スタート ビット
6.次に、Windows を更新してみてください。
状況 2 – レジストリまたは .dll ファイルの破損によりエラー コード 0x80004005 が表示される
エラー コード 0x80004005 の一般的な原因の 1 つは、他にもさまざまな理由がありますが、次のとおりです。破損したレジストリまたはDLL ファイル。この問題を解決するには、次に説明する簡単な手順を使用して、一時フォルダーをクリーンアップします –
1. Windows の検索バーに「ディスク クリーンアップ」と入力し、右側にある [開く ] をクリックします。
2. ディスク クリーンアップが開いたら、インターネット一時ファイルを選択し、システム ファイルのクリーンアップボタンをクリックします。
3.または、Windows の検索バーに「%temp%」と入力し、すべてのファイルを選択して削除することもできます。
ライターのヒント –レジストリの問題や破損した .dll ファイルの修正といえば、 Advanced System Optimizer などのサードパーティ ユーティリティを利用することもできます。
Advanced System Optimizer とは何ですか?これは、Windows の最適化ニーズをすべて満たすのに役立つ Windows ユーティリティであり、同時に不要なジャンクを削除するのにも役立ちます。このソフトウェアを使用すると、ファイルのバックアップ、システム アップデートの実行、ディスク ストレージの管理、ドライバのアップデートも行うことができます。
このツールについて詳しく知りたい場合は、Advanced System Optimizer の包括的なレビューをご覧ください。
破損した.dllファイルまたはレジストリを修復する方法?1. Advanced System Optimizer をダウンロード、インストールし、実行します。
2.左側から [Smart PC Care] をクリックし、右側から [Start Scan ] をクリックします。
3。スキャンが完了したら、[最適化] ボタンをクリックします。
状況 3 – エラー コード 0x80 仮想マシンの使用時に 004005 が表示される
1. レジストリ キーを削除します。仮想マシン上の共有フォルダにアクセスしようとすると、エラー コード 0x80004005 が発生することがあります。その場合は、以下の手順に従ってレジストリ キーを削除できます –
1. [ファイル名を指定して実行] ダイアログ ボックスを開きます。
2. 「regedit」と入力して Enter キーを押します。
3.レジストリ エディターが開いたら、次のパスに移動します –
HKEY_LOCAL_MACHINE\ SOFTWARE\ Microsoft\ Windows NT\ CurrentVersion\ AppCompatFlags\ Layers
4.このキーが存在することがわかった場合は、それを削除してから仮想マシンを起動してみてください。多くのユーザーが、この手順で問題が解決したと報告しています。
2. レジストリ値を変更する仮想マシン上でファイルとフォルダーを共有するときにエラー コード 0x80004005 を修正できるもう 1 つの方法は、特定のレジストリ値を変更することです。同じ手順を次に示します –
1.上記の手順を使用してレジストリ エディターを開きます。
2.レジストリ エディターが開いたら、以下のパスに移動します –
HKLM\SOFTWARE\Microsoft\ Windows\ CurrentVersion\ Policies\ System
3. LocalAccountTokenFilterPolicy という名前で、新しい DWORD 値 (32 ビット システムの場合) または QWORD 値 (64 ビット システムの場合) を作成します。
4.値を 1 に設定し、[OK] をクリックします。
5.コンピュータを再起動し、共有フォルダにアクセスできるかどうかを確認します。
状況 4 – ファイルやフォルダの操作を実行するとエラー コード 0x80004005 が表示される
このエラーは、次の場合に発生する可能性があります。ファイルやフォルダーに対する操作を実行する権限がありません。ファイルとフォルダーのアクセス許可を変更すると、問題の解決に役立つ場合があります。そのためには –
1.目的のフォルダーを右クリックし、[プロパティ] をクリックします。
2. [セキュリティ] に進み、[グループ名またはユーザー名] でアカウントを選択します。
3.権限を調べて、フル コントロールがあるかどうかを確認します。
4.そうでない場合は、[詳細設定] をクリックし、[変更] をクリックします。
5.ローカル アカウントのユーザー名を入力し、[名前の確認] をクリックします。
6. [OK] をクリックすると、別のローカル ユーザー アカウントを追加できます。
7. [追加] をクリックして権限を追加します。
8. [プリンシパルを選択] をクリックし、ローカル アカウントのユーザー名を入力します。
9.次に、[名前の確認] をクリックし、[OK] をクリックします。
10. [フル コントロール] をクリックし、[OK] をクリックします。
11. [適用] をクリックして [OK] をクリックします。
その他の理由と修正 –
- エラーが発生した場合は、c ode 0x80004005 .rar や .zip ファイルなどの圧縮ファイルを解凍したり開いたりする場合は、別の解凍ツールを試して、エラーが解消されたかどうかを確認してください。
- 多くのユーザーがこのエラーが発生することを確認しています。 Microsoft Outlook が新しいメッセージを通知するとき。この場合、多くのユーザーにとって 2 つのアクションが効果的だったようです。
- Windows Defender を一度無効にします。そうは言っても、代替ウイルス対策ソフトを手元に置いておいてください。
- Outlook をセーフ モードで起動します。
- Microsoft Store アプリを更新しようとしたときにエラー コード 0x80004005 が表示された場合は、リセットしてみてください。 。そのためには –
まとめ
エラー コード 0x80004005 を正常に修正できた場合は、以下のコメント セクションで成功事例をぜひお聞きください。このようなコンテンツをもっと知りたい場合は、WeTheGeek を読み続けてください。 Facebook、Pinterest、YouTube、Flipboard、Instagram、Twitter でも私たちを見つけることができます。
読み取り: 0