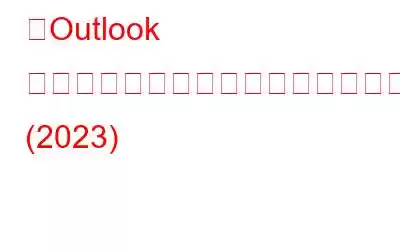Outlook は間違いなく優れた電子メール クライアントですが、欠陥がないという意味ではありません。重要な機能の 1 つ「Outlook ルール」が正しく動作しないことについて、複数のユーザーが報告しています。
Outlook ルールとは何ですか?
Outlook のルールは便利ですユーザーが受信トレイを合理化し、効率を高めるのに役立つ自動化されたアクション。たとえば、受信電子メール メッセージに対して実行されるアクションを設定できます。特定の送信者からのメールをフィルターし、後で確認できるように別のフォルダーに保存するルールを設定します。確かに、Outlook ルールを使用すると、メールを整理して最新の状態に保ち、生産性を向上させることができるため、メール管理プロセスが楽になります。しかし、場合によってはOutlook ルールが正確に機能しないことがあります。なぜこのようなことが起こるのでしょうか?見てみましょう!
Outlook ルールが機能しない原因
Outlook ルールが適切に動作しない理由はいくつか考えられます。一般的な原因のいくつかを以下に示します。
- ルールがメールボックスに設定されたクォータを超えました。 (100 を超えるルールを適用した場合)
- 一部の設定により、Outlook によるルールの実行が妨げられている可能性があります。
- Outlook クライアント アプリにルールを適用している場合は、 Outlook Web Service では機能しません。
- 「送信者のアドレス内の特定の単語」ルールを適用するときに @ を使用している場合。機能しません!
- POP4 または IMAP アカウントが壊れています。
- 設定されたルールは、別のデバイスで実行されるように構成されています。
- ルールは変更されました。
- Outlook ルールは共有メールボックスでは機能しません。
理由が何であれ、このトラブルシューティング ガイドを読み続けて、Outlook アプリケーションを正常に復元し、すべての自動アクション「Outlook ルール」を適切に実行してください。
次の記事もお読みください: Outlook でメールを呼び出すにはどうすればよいですか?
事前にトラブルシューティングの開始: 試してみてください!
「Outlook ルールが機能しない」問題のトラブルシューティングを行う前に実行できるいくつかの手順を示します。
1.ルール機能が有効になっていることを確認します
確認するには、以下の手順に従います。
- Outlook を起動し、[ファイル] に移動し、[ルールとアラート] セクションに移動します。
- 「ルールとアラート」ウィンドウで、設定されたルールに対するチェックボックスを探します。
- チェックボックスが有効になっていない場合は、ボックスを選択して「OK」を押します。 「ton」に続いて「Apply」をクリックして、変更を実装します。
2.ルールが削除されたフォルダーまたはファイルを参照しない
シナリオでは、メールボックス フォルダーに設定されたルールの一部が削除されると、「Outlook ルールが機能しない」という問題が発生する可能性があります。それらを確認するには、[ルールとアラート] ダイアログ ボックスに移動し、ルールをダブルクリックします。削除されたフォルダー/ファイルがある場合は、既存のものと置き換えます。
3. Exchange キャッシュ モードを無効/有効にしてみてください
設定を無効にして再度有効にすると、「Outlook ルールが機能しない」の原因となる可能性のある一時的な問題を排除できます。これを行うには、次の操作を行うだけです。
- Outlook を起動し、ファイルに移動します。
- [アカウント設定] をクリックし、[電子メール] タブで [Exchange アカウント] を選択し、 「アカウントの変更」。
- 新しいウィンドウで、「Exchange キャッシュ モードを使用する」の横のボックスのチェックを外し、再度チェックを入れて設定を再度有効にします。
- 「次へ」ボタンを押して保存します。
さらに、[詳細設定] をクリックして、[詳細設定] タブで他の Exchange キャッシュ モードの設定を確認することもできます。これらの基本的な変更が役に立たなかった場合は、次の回避策を試して、迷惑な「Outlook ルールが機能しません: 問題」を解決してください。
必読: 方法Outlook でナビゲーション ウィンドウをカスタマイズしますか?
(解決済み): Outlook ルールが Windows で機能しない
Windows 10 OS でこの Outlook の問題を解決するには、これらのテスト済みの方法を試してください。その他サポートが必要な場合は、[email protected] までお気軽にお問い合わせください。
1.ルールの名前を変更する
ルールの名前が長い場合は、名前を短くして既存の名前のサイズを小さくしてください。 Outlook ルールを編集するには、次の操作を行うだけです。
- Outlook を起動します。
- [ファイル] をクリックして、[ルールとアラートの管理] に移動します。
- >違反したルールを示すメッセージが見つかった場合は、[OK] ボタンをクリックします。
- 赤いリンク (違反したルール) の横にあるボックスをオンにします。
- 「ルールの説明」の下にあるリンクをクリックします (以下のスクリーンショットを参照)
- 要件に応じて編集し、「OK」ボタンをクリックします。
必読: Gmail と Outlook を使用して暗号化されたメールを送信する方法
2.古い Outlook ルールを削除する
使用しなくなったルールや必要性がほとんどなくなったルールを削除することは、確かに優れた習慣です。したがって、Rules ファイルのサイズを減らして、Rule フォルダを整理してみてください。 r.古いルールを削除するための簡単なチュートリアルは次のとおりです。
- Outlook を起動します。
- [ファイル] タブに移動します。
- [ルールとアラートの管理] に進みます。
- 削除したいボックス (ルール) にチェックを入れます。
- はいボタンを押して次に進みます。
- 適用ボタンを押して変更を保存してください。
ルール フォルダーを整理したら、ルール フォルダーを作成します。これで、「Outlook ルールが機能しない」問題から解放されることを願っています。
3.類似した Outlook ルールを結合する
ルール フォルダーのサイズをさらに削減するには、複数の類似したルールを 1 つに結合してみることができます。結合プロセスの後、不要なものを削除できます。
- Outlook を起動します。
- [ファイル] タブに移動します。
- [ルールの管理] に進み、アラート。
- 新しいウィンドウから [電子メール ルール] タブに移動し、編集するルールを選択します。
- [ルールの変更] ボタンをクリックします。
- 次に、[ルール設定の編集] オプションに移動し、必要に応じて変更を加えます。
- 同様の Outlook ルールを結合した後、不要なルールを削除して、[適用] ボタンをクリックします。
必読: Outlook で電子メールをスケジュールする方法
4. Outlook を最新のビルドに更新する
Outlook は、新しい機能やバグを修正するパッチを追加してサービスを更新し続けます。古いバージョンを使用している場合は、「Outlook ルールが機能しない」という問題が発生する可能性があります。
- Outlook を起動します。
- ファイルに移動します。
- 左側のパネルから [Office アカウント] を選択します。
- [更新オプション] をクリックします。
- 画面に表示された新しいウィンドウで、[今すぐ更新] ボタンを押して、しばらくお待ちください。 Outlook を最新バージョンに更新してください。
さらに、ユーザーにはWindows も更新して、新しい更新が残らないようにすることをお勧めします。あなたの経験を妨げます。完了したら、システムを再起動し、Outlook を通常どおり使用し始めます。
5. SRS ファイルをリセットしてみる
SRS ファイルには、Outlook で電子メールを送受信するために設定したすべての設定が含まれています。破損がないことを確認するために、をリセットしてみてください。
- ファイル エクスプローラーを起動します。
- パスを実行します: C:\users\username\AppData\Roaming\Microsoft\
- Enter ボタンを押してください。
- 新しいウィンドウで Outlook.srs ファイルを探し、それを右クリックして [名前の変更] オプションを選択します。
- ファイルの名前を Outlook.srs.old に変更します。
これにより、電子メール クライアントを起動するとすぐに Outlook でファイルが自動的に再作成されます。
必読: 自動的にファイルを再作成する方法Outlook や Gmail のメールを他のアカウントに転送しますか?
6. Outlook 修復ユーティリティを使用する
Stellar Outlook PST は、高精度でルールを修正し、PST ファイルの破損によって失われた Outlook メールボックス データを回復するために、市場で入手可能な最高のツールの 1 つです。 。このアプリケーションは、Outlook エラーが発生した場合にも役立ちます。
7.別の電子メール クライアントに切り替える
Outlook ルールが機能しない問題や関連する問題を修正するのにうんざりしている場合は、より良い代替手段に切り替えることを試してください。他にはない eM クライアントを使用してください。eM クライアントは、組み込みのカレンダー、連絡先、タスク マネージャー、重複メール クリーナー、およびワークフローを容易にするその他の機能を備えた機能豊富なメール サービス プロバイダーです。
さらに何が?電子メール クライアントには、電子メールを 30 以上の言語に翻訳する機能が付属しています。
結論この詳細なガイドが、Windows 10 での「Outlook ルールが実行されない」問題の解決に役立つことを願っています。問題のトラブルシューティングに他の方法を使用した場合は、以下のコメント セクションに記載してください。ソーシャル メディアでフォローしてください –
Windows OS または Office アプリに関してその他のサポートが必要な場合は、[email protected] のカスタマー サポート チームまでお気軽にお問い合わせください。
よくある質問
Q1. Outlook ルールを修正するにはどうすればよいですか?
まず、ユーザーに Rules フォルダーのサイズを最適化することをお勧めします。デフォルトでは、ルールの最大クォータは 256 KB です。したがって、スペースを節約するために、長いルールの名前を変更し、不要なルールを削除し、同様のルールを 1 つのファイルに結合してみてください。
Q2. Outlook ルールはいくつまで設定できますか?
制限はルール フォルダーの合計サイズに基づいていますが、通常は 20 ~ 30 個のルールを設定できます。
<強い>Q3。ルールによって Outlook の速度が低下しますか?
はい! Outlook 電子メール クライアントでは、ルールの専用スペースが割り当てられています。追加するルールが多すぎると、電子メールのエクスペリエンスが妨げられるだけでなく、「Outlook ルールが適切に機能しない」という結果になる可能性があります。
関連記事: Outlook が開かない問題を修正する方法ウィンドウズ10? Outlook の動作が遅いですか?パフォーマンスを高速化する 5 つの方法! Microsoft Outloo を引き起こす Windows 10 エラー 0xc0000005 k Outlook アドレス帳をエクスポートするにはどうすればクラッシュしますか? Microsoft Outlook に最適なメール回復ソフトウェア
読み取り: 0