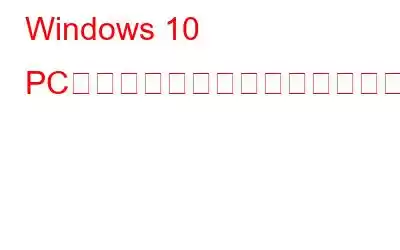モニターがランダムに暗くなる場合、この問題は世界中の技術フォーラムで多くの人によって報告されているため、あなたは一人ではありません。最初のステップは、これがハードウェアの問題なのかソフトウェアの問題なのかを判断することです。ハードウェアの問題の場合はモニターの修理または交換が必要ですが、ソフトウェアの問題は簡単に修正できます。このガイドでは、Windows 10 でモニター画面がランダムに真っ暗になる問題を修正するための最も簡単で迅速なトラブルシューティング手順について説明します。
Windows 10 PC でモニター画面がランダムに真っ暗になる問題を修正する手順
4 つの主要なトラブルシューティング方法が世界中の専門家によって推奨されています。最も良い点は、これらの方法を任意の順序で実行し、各ステップの後に問題が解決したかどうかを確認できることです。問題が解決したように見える場合は、残りの方法を実行する必要はありません。
方法 1: ケーブル接続
画像提供: FreePik最初のステップには、モニターのケーブル接続を確認するだけが含まれます。これを行うには、次の手順に従います。
ステップ 1: コンピュータの電源を切ります。
ステップ 2: 次に、慎重に操作してください。モニターとコンピューターを接続しているビデオ ケーブルを取り外します。コネクタをポートから引き抜く前に、コネクタのネジを緩める必要がある場合があります。
ステップ 3: ケーブルの端とモニタとコンピュータのポート コネクタを確認します。ほこりが多い場合は、簡単なペイント ブラシを使用してほこりの粒子を取り除きます。
ステップ 4: ケーブルを適切に接続し、モニターがランダムに真っ黒になる問題が修正されているかどうかを確認します。
ステップ 4:
注: 別のケーブルをお持ちの場合は、それを使用してみてください。これにより、ケーブルの問題があれば特定されます。
こちらもお読みください: Google Chrome が真っ暗になる問題を修正する方法問題
方法 2: 電源設定
画面がランダムに暗くなる場合の主な原因の 1 つは、省電力モードです。顧客の電源設定を有効にしているか、スクリーンセーバー モードをオンにしているかを確認してください。現在の電源設定を確認するには、以下の手順に従ってください。
ステップ 1: 左下隅にある検索ボックスに「電源」と入力します。
ステップ 2: [ベストマッチ] で [電源とスリープの設定] を選択します。
ステップ 3: 次に、確認してください。 [電源に接続すると画面がオフになり、その後] オプションでドロップダウン オプションが [なし] に設定されていることを確認します。
ステップ 4: [電源に接続するとスリープし、その後 PC はスリープ状態になります] オプションで [なし] オプションも選択する必要があります。
ステップ 5: 電源設定が完了したので、スクリーン セーバーの設定を確認してみましょう。このためには、電源設定を終了し、タスクバーの検索ボックスに「スクリーンセーバー」と入力します。
ステップ 6: スクリーンセーバーを選択し、オンまたはオフにします。検索結果からクリックし、スクリーン セーバー設定ウィンドウを開きます。
ステップ 7: スクリーン セーバーの下のドロップダウン メニューが [なし] に設定されているかどうかを確認します。右下隅にある [適用] ボタンをクリックし (該当する場合)、[OK] ボタンをクリックします。
ステップ 8: コンピュータを再起動し、PC 画面がランダムに黒くなるかどうかを確認します。問題は解決されました。
こちらもお読みください: {修正済み}: OBS Windows キャプチャの黒い画面の問題
方法 3: ドライバーを更新する
ドライバーハードウェアとソフトウェア間の通信のギャップを埋めるものと考えられています。ドライバーが常に更新されていれば、コンピューターをスムーズで完璧に使用できるようになります。 PC 上のドライバーを更新するには、以下の 2 つのオプションのいずれかを実行できます。
オプション 1: ドライバーを手動で更新するドライバーを手動で更新する場合は、まずハードウェアのメーカーを特定する必要があります。そして型番。それを特定したら、公式 Web サイトに移動して検索できます。すべてのハードウェア メーカーは、システムの最新のドライバーをホストする公式 Web サイトを維持しています。ドライバーをダウンロードしたら、ファイルを実行し、画面上の指示に従ってインストールすると、画面がランダムに真っ暗になるエラーが解決します。
オプション 2: ドライバーを自動的に更新するドライバーを更新する代替手段Advanced Driver Updater などのサードパーティ製ドライバー アップデーター ツールを手動でインストールすることです。このアプリは、ドライバーが古い、破損している、または見つからないなど、システム内のドライバーの問題をスキャンして特定するのに役立ちます。次に、インターネット上で最新かつ最も互換性のあるドライバーを検索し、コンピューター上の既存のドライバーを置き換えます。 PC で Advanced Driver Updater を使用して、モニターがランダムに真っ黒になる問題を解決する手順は次のとおりです。
ステップ 1: [ダウンロード] をクリックして、Advanced Driver Updater をシステムにダウンロードしてインストールします。下のボタンをクリックしてください。
ステップ 2: アプリを起動し、[今すぐスキャンを開始] ボタンをクリックします。
ステップ3: 表示されたドライバーの問題のリストからグラフィック ドライバーを見つけ、その横にある [ドライバーの更新] リンクをクリックして更新プロセスを開始します。
ドライバーが更新されたら、更新されているので、システムを再起動し、PC 画面がランダムに黒くなるかどうかを確認してください。問題が解決されました。
方法 4: モニターをリセットする
画像クレジット: FreePikモニターの特別な機能により、ユーザーはすべての設定を工場出荷時の設定にリセットできます。これを実行する方法を知るには、モニターのマニュアルを確認する必要があります。マニュアルのハードコピーをお持ちでない場合は、 YouTube で技術ビデオを検索するか、製造元の Web サイトからマニュアルのソフトコピーをダウンロードできます。
モニターを出荷時設定にリセットするには、モニターのメニュー ボタンをクリックして設定を検索する必要があります。これを可能にするオプションを見つけてください。リセットプロセスが完了したら、画面がランダムに黒くなるかどうかを確認してください。問題は現在修正されています。
こちらもお読みください: アップデート後に Windows 10 の黒い画面にカーソルが表示される問題を修正する方法
方法に関する最後の言葉Windows 10 PCでモニターがランダムに真っ暗になる問題を修正しますか?PC 画面がランダムに黒くなる問題に直面している場合は、上記のいずれかの手順に従ってこの問題を解決できます。モニターがランダムに真っ黒になると、コンピューターが使用できなくなるため、使用することが非常に困難になります。 PC のパフォーマンスが向上するため、ドライバーを更新してみてください。ただし、ドライバーを手動で更新するのは不可能な作業であるため、まさにこの目的のために Advanced Driver Updater を使用することをお勧めします。
ご質問やご提案がございましたら、以下のコメント セクションでお知らせください。解決策をご連絡させていただきます。私たちは、テクノロジーに関する一般的な問題への回答とともに、ヒントやテクニックを定期的に投稿しています。
読み取り: 0