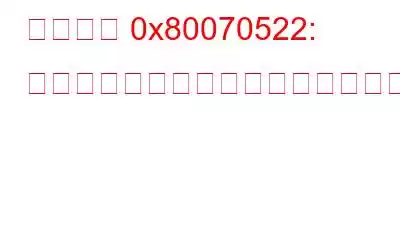ユーザーが Windows 11/10 でファイルを保存、移動、またはコピーしようとすると、エラー 0x80070522 が表示される場合があります。ユーザーがファイルをルート フォルダーまたはシステム フォルダーにコピーまたは保存しようとすると、この問題が頻繁に発生します。エラー コード 0x80070522 に付随するメッセージには、「必要な特権がクライアントに保持されていません。」というメッセージが表示されます。
この通知は、システム ファイルおよびフォルダーの変更に関するセキュリティ警告として解釈される場合があります。ただし、この問題が発生すると、ユーザーは特定の場所へのファイルの作成 (保存)、転送、またはコピーができなくなります。この記事では、Windows 11/10 で問題コード 0x80070522 を修正する手順について説明します。
こちらもお読みください: Windows で「この設定は管理者によって管理されています」を修正する方法
別の記事「必要な特権がクライアントに保持されていません」エラーを修正する方法
方法 1: 管理者モードでソフトウェア パッケージを起動する
新しいファイルを保存しようとすると、エラー 0x80070522 が表示される場合は、次のことを試してください。必要なソフトウェア パッケージを管理者として実行します。プログラムのショートカットまたは EXE ファイルを右クリックし、コンテキスト メニューから [管理者として実行] を選択します。管理者特権のユーザー権限でソフトウェアを使用する場合は、ファイルを作成するか開いて、保存することを選択します。これでうまくいく場合は、次の手順に従ってアプリを常に管理者モードで実行してください。
ステップ 1: アプリのショートカットを右クリックします。
ステップ 2: コンテキスト メニューから [プロパティ] を選択します。
ステップ 3: 次に、 >上部から [互換性] タブをクリックします。
ステップ 4: [このプログラムを実行する] の横のチェックボックスにチェックマークを入れます。
こちらもお読みください: Windows 11 で管理者として実行オプションが表示されない問題を修正する方法
方法 2: Windows 管理者アカウントを使用する
エラー 0x80070522 の通知では、これが特権 (アクセス許可) の問題であることが強調されています。したがって、標準アカウント タイプでは、管理者アカウント タイプよりもエラー 0x80070522 が発生する可能性が高くなります。現在のユーザー アカウントに通常の権限しかない場合は、管理者アカウントに変更します。アカウントに管理者権限があるかどうかを確認する方法は次のとおりです。ローカル アカウントを管理者アカウントに変換するには、以下の手順に従ってください。
ステップ 1: Windows + I を押して Windows を開きます設定。
ステップ 2:
ステップ 3: 希望するアカウントの名前を選択します。権限を与えてから、[アカウントの種類の変更] をクリックします。
ステップ 4: アカウントの種類で [管理者] を選択します。
ステップ 5: [OK ] をクリックしてログアウトします。
再度ログインすると、次のことがわかります。ローカル アカウントには管理者権限が付与されます。
こちらもお読みください: Windows PC で管理者アカウントを有効化/非表示にする方法
方法 3: ユーザー アカウント制御を無効化する
Windows には、ソフトウェアの権利を制限するユーザー アカウント制御 (UAC) と呼ばれるセキュリティ機能があります。問題 0x80070522 の最も一般的な根本原因はこの機能です。これを無効にしたい場合は、コントロール パネル、Windows レジストリ、またはグループ ポリシー エディターを使用して設定を変更できます。 Windows 11 でユーザー アカウント制御を削除する方法に関する詳細な記事はこちらです。
UAC をオフにすることはお勧めできません。ユーザー アカウント制御が削除されると、ファイルに対して自由に操作できるようになります。必要に応じてファイルを保存、転送、またはコピーした後、UAC を再度オンにします。
こちらもお読みください: Windows 10 でバックアップ管理者アカウントを作成する方法
方法 4:ドライブのアクセス許可を変更する
ドライブ パーティションの共有アクセス許可が制限されている場合も、エラー 0x80070522 が発生する可能性があります。ドライブのフル コントロール許可設定を使用することで、この問題を修正できます。 Windows でドライブの共有権限を変更する方法は次のとおりです。
ステップ 1: Win + E キーを押してファイル エクスプローラーを起動し、 をクリックします。左側のパネルから この PC を選択します。
ステップ 2: ローカル ディスク C: というラベルの付いたドライブを右クリックし、選択しますプロパティ。
注: 別のドライブでエラー 0x80070522 を解決するには、作業が必要なパーティションのプロパティを選択します。
ステップ 3: [共有] タブを選択します。
ステップ 4: [詳細な共有] を選択します。 > メニューから選択します。
ステップ 5: [このフォルダを共有する] の横のボックスをオンにします。
ステップ 6: [権限] ボタンを選択します。
ステップ 7: の下のボックスをオンにします。 フルコントの隣を許可します ロール.
注: グループ名またはユーザー名の下の全員をクリックしていることを確認してください。 /p>
ステップ 8: [適用 ] をクリックし、[OK] をクリックします。
ステップ 9:プロパティ ウィンドウを閉じるには、[閉じる] を選択します。
ステップ 10: PC を再起動します。
こちらもお読みください: Windows 11 でパーティション スタイルを確認する 4 つの方法
最終結論
これらの考えられる修正を適用すると、問題 0x80070522 が解決され、解放されるはずです。必要なファイルまたはフォルダーの操作を実行する能力。大多数のお客様は、ユーザー アカウント制御セキュリティを無効にすることでこの問題を解決しています。ただし、UAC を無効のままにしておくと、コンピュータのセキュリティが危険にさらされます。
ご質問や推奨事項がございましたら、以下のコメント欄でお知らせください。喜んで解決策を提供させていただきます。私たちは、一般的な技術関連の問題に対するアドバイス、トリック、解決策を頻繁に公開しています。 Facebook、Twitter、YouTube、Instagram、Flipboard でも私たちを見つけることができます。 > とピンタレスト。
読み取り: 7