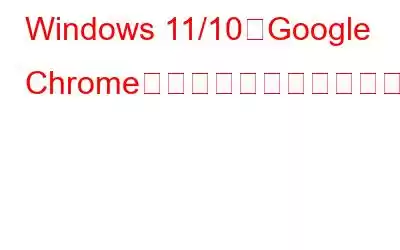Chrome は更新されるたびに、ユーザーに最新のセキュリティ機能を提供し、速度とパフォーマンスの向上を確実に提供します。実際、Chrome は最近、2022 年 3 月 29 日にバージョン 100 をリリースし、新しいロゴとは別に、さまざまな開発機能、セキュリティの改善などが導入されました。このバージョンでは、28 件のセキュリティ脆弱性が修正され、そのうち 9 件は高重大度としてマークされています。ただし、一部のユーザーは Google Chrome を更新できず、次のようなさまざまな理由が考えられます。 –
- 古い DNS キャッシュ
- マルウェアの存在
- Windows Defender ファイアウォールの干渉
- Web ブラウザのキャッシュの蓄積
- Google Chrome ファイルの欠落
その他にもたくさんあります。この投稿では、Windows 11/10 コンピュータで「Chrome が更新されない」問題を解決する最良の方法をいくつか見てみましょう –
Google Chrome を更新するには?
Google Chromeをアップデートしますか?この問題を解決する方法をいくつか紹介します。これらの各方法の後 –
1. 3 つの縦の点をクリックします。
2. [ヘルプ ] をクリックし、[Google Chrome について] をクリックします。
3. Google Chrome が最新バージョンに更新されているかどうかを確認します
Google Chrome が更新されない問題を解決する方法
1.コンピュータを再起動します
Windows 11/10 PC での Google Chrome の更新による微細なバグがある場合は、すばやく再起動するとそれらが解決され、次のことができるはずです。 Google Chrome を手間なくアップデートします。ただし、その前に必ず Google Chrome を終了し、開いている重要なタブをブックマークまたは保存してください。
2.インターネット接続に問題があるかどうかを確認してください
Google Chrome を更新できませんか?インターネット接続に問題がある可能性があります。そのシナリオでは、他のデバイスでのインターネット受信の確認やルーターの確認など、いくつかの事前チェックを実行できます。 この投稿で説明されている修正を試すこともできます。できることの 1 つは、組み込みのネットワーク トラブルシューティング ツールを実行することです。同じ手順は次のとおりです –
画面上の指示に従って操作した後、Google Chrome を更新できるかどうかを確認します。
3。 DNS キャッシュをフラッシュする
DNS またはドメイン ネーム システムのキャッシュが古いと、Google Chrome が Google のアップデート サーバーに接続できなくなる場合があります。 DNS キャッシュをフラッシュするとこの問題を解決できるため、Google Chrome を更新できるようになります。同じ手順は次のとおりです。
次に、Google Chrome を更新できるかどうかを確認します。
4.タスク マネージャーを使用して Chrome を閉じる
ユーザーがこの問題を解決するのに役立つ方法の 1 つは、 タスク マネージャー を実行して Chrome を終了することです。このために –
5. Chrome キャッシュをクリアする
ブラウザ キャッシュが過剰に詰め込まれていると、更新が台無しになる可能性があります。また、ブラウザのキャッシュが詰まっていると、壊れたキャッシュ エントリも隠れている可能性があり、調べないとさらなる問題が発生する可能性があります。ここでは、Google Chrome でブラウザのキャッシュをクリアする方法を説明します。
6. Google アップデート サービスを有効にする
Windows パソコンでGoogle アップデート サービスが無効になっている可能性があり、これがパソコンで Chrome が更新されない理由です。 Google Chrome で更新を行うためのサービスを確認して有効にします –
チェックを入れますGoogle Chrome を更新できるかどうか。
7. Chrome をリセットする
名前が示すように、この方法は Chrome を元の設定にリセットし、「Windows で Chrome が更新されない」問題を修正できる可能性が高くなります。このためには –
1. Google Chrome
を開きます。2.アドレス バーに「chrome://settings/reset
3」と入力します。 [設定を元のデフォルトに戻す
4. をクリックします。青色の [設定をリセット
8. をクリックします。 Chrome をアンインストールして再インストールする
いくつかのファイルが不足しているために Google Chrome を更新できない可能性があります。この問題は、Google Chrome をアンインストールして再インストールすることで解決できます。ここでは、スムーズに再インストールできるよう、最初に Google Chrome を完全にアンインストールすることの重要性を強調したいと思います。このためにはいくつかの最高のアンインストーラー ソフトウェアから選択できます。その前に、コントロール パネルを使用して Google Chrome をアンインストールできます –
1. Windows の検索バー。 「コントロール パネル」と入力し、右側から [開く ] をクリックします。
2. [プログラム] で [プログラムのアンインストール
をクリックします。 3.プログラムのリストから [Google Chrome ] をクリックし、上部にある [アンインストール ] ボタンをクリックします。
4. Google Chrome をダウンロードしてインストールします
これで、最新バージョンの Google Chrome を入手できるようになります。
9.マルウェアをチェックする
Chrome のアップデートの問題は、差し迫ったマルウェアを示している可能性があります。アンチウイルスはさらなる被害を引き起こす前にリアルタイムでマルウェアを特定して削除できるため、常にアンチウイルスを使用することをお勧めします。私たちはおしゃべりなので Windows の定番である Systweak Antivirus は、信頼できるウイルス対策プログラムの 1 つです。その優れた機能のいくつかを簡単に見てみましょう –
- PC のパフォーマンスに影響を与えることなくバックグラウンドで実行されます
- 複数のスキャン モードを提供します
- Web セキュリティを提供します
- マルウェアが隠れることのないように、最新のマルウェア定義で常に自身を更新します
- マルウェアが PC の機能やデータに侵入する前に、リアルタイムでマルウェアを追跡します
- 希望の時間にスキャンをスケジュールできます
- リソースを節約できます
こちらもお読みください: 適切なウイルス対策ソフトを選択する方法プログラム?
Systweak Antivirus を使用してマルウェアを検出する方法1. Systweak Antivirus をダウンロード、実行、インストールします。
2.画面の左側にある虫眼鏡アイコンをクリックします。
3.スキャン モードを選択します。
Systweak Antivirus は悪意のある脅威を追跡し、削除します。
こちらもお読みください: ここに A があります。 Systweak Antivirus の包括的なレビュー。
まとめもう、Google Chrome が更新されない問題は解決しているはずです。 「はい」の場合は、上記の修正のうちどれが役に立ったかをコメントセクションでお知らせください。技術レビュー、トラブルシューティング ガイド、アプリのリストなど、その他のコンテンツについては、WeTheGeek を読み続けてください。
読み取り: 0