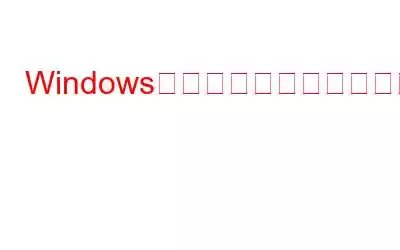「メモリに書き込むことができませんでした」問題は、開いているプログラムをすべて閉じずに Windows PC をシャットダウンしたとき、Web ブラウザを起動したとき、グラフィックスを多く使用するプログラムを起動したとき、さらにはゲームをプレイしているときなど、さまざまな状況で発生する可能性があります。
この問題は通常、デバイスのメモリ リソースが少ないときに表示されますが、古いグラフィックス ドライバー、システム フォルダーの破損、断続的なメモリの不具合、ファイルの破損、グラフィックスの不適切なセットアップの結果として発生することもあります。
こちらもお読みください: Windows 11 で GPU メモリがいっぱいのエラーを修正する方法
「メモリが不足している」を修正する方法「メモリに書き込むことができませんでした」エラー
方法 1: 開いているアプリケーションをすべて閉じる
「メモリに書き込むことができませんでした」エラーが表示された場合は、開いているアプリケーションがまだ実行されているかどうかを確認します。 PC をシャットダウンします。このような状況の場合は、コンピュータの電源を切る前に、開いているアプリケーションをすべて閉じてください。こうすることで、この問題の再発を防ぐことができる可能性があります。使用中に時々この問題が発生する場合は、コンピュータを再起動する必要があります。コンピュータを再起動した後に問題が消えた場合は、それが短期間の不具合だった可能性があることを示唆しています。
こちらもお読みください: Windows PC でグレーアウトされたメモリ整合性機能を修正する方法
方法2: 破損したシステム ファイルを復元する
それでも問題が解決しない場合は、欠落または破損したシステム ファイルが問題の原因となっていないか確認してください。これを達成するには、SFC (システム ファイル チェッカー) スキャンを実行するのが最も効果的な方法です。システムの整合性は SFC によってチェックされ、失われたファイルは置き換えられ、破損したファイルは修復されます。 Windows PC 上のほとんどの問題は、これによって解決されることがよくあります。手順は次のとおりです。
ステップ 1: Win + R を押して 実行ボックスを開きます。
ステップ 2: 検索ボックスに「cmd 」と入力します。
ステップ 3: CTRL + を押します。 SHIFT + ENTER を押して、管理者特権モードでコマンド プロンプトを開きます。
ステップ 4: 次に、次のコマンドを入力して Enter キーを押します。 >key。
sfc /scannow
SFC スキャンは通常、正常に終了し、システム ファイルの問題が見つからなかったこと、またはユーザーに通知します。破損したファイルが自動的に修復されたことを確認します。スキャン結果をよく調べてください
こちらもお読みください: Vmmem プロセスとは何ですか? Vmmem.exe の高いメモリ使用量を修正する方法
方法 3: メモリ診断テストを実行する
この問題は、RAM の劣化によって発生する可能性もあります。 Windows メモリ診断ツールは、RAM の状態を調べるのに最適なツールです。このツールを実行する手順は次のとおりです。
ステップ 1: Win + S キーを押して 検索ボックスを開きます。
ステップ 2: 「メモリ診断」と入力し、[ベストマッチ] の下にある関連する検索結果をクリックします。
ステップ 3: Windows メモリ診断が開きます。 [今すぐ再起動…] オプションをクリックすると、このツールが PC を再起動し、スキャンを実行します。
できるだけ早く RAM をテストしてください。システムに問題が見つかった場合は可能です。深刻な技術的問題がメモリに影響を与えると、最悪のタイミングで PC がクラッシュする可能性があります。
こちらもお読みください: 診断ポリシー サービスの CPU とメモリの使用率が高い場合に修正する方法
方法 4: ブーストする仮想メモリ
他のプログラムがシステム メモリをすべて使用すると、オペレーティング システムは HDD または SSD のごく一部を仮想メモリとして使用します。追加の仮想メモリを割り当てると、デバイスに必要な処理に十分なメモリが確保され、問題が解決されます。手順は次のとおりです。
ステップ 1: Windows キー + I を押して設定アプリを開きます。
>ステップ 2: [システム ] -> [バージョン情報] にアクセスします。
ステップ 3: 詳細システムオプション。
ステップ 4:パフォーマンスに移動し、設定を選択します。 [詳細設定] タブをクリックします。
ステップ 5: [仮想メモリ] メニューから [変更 ] を選択します。
ステップ 6: デフォルト設定である [すべてのディスクのページング ファイル サイズを自動的に管理する] チェックボックスをオフにします。
>ステップ 7: 次に、カスタムサイズを選択します。システムが推奨するサイズを考慮して、ページング ファイルに選択する最大サイズを設定します。
注: Windows ではページング ファイルのサイズが 3 に制限されていることに注意してください。
ステップ 8:設定をクリックし、OKをクリックします。
アルス o 読んでください: システムのアプリケーション メモリが不足しています。修正方法
Windows の「メモリに書き込むことができませんでした」エラーを修正する方法に関する最終情報
メモリ障害は、Windows ユーザーにとって最もイライラする問題の 1 つであることは間違いありません。何年にもわたって遭遇しました。上記のテクニックは、「メモリに書き込むことができませんでした」エラーの根本原因を特定し、修正するのに役立ちます。前述の方法が機能しない場合、何も機能しない場合、またはメモリ診断テストで RAM の問題が明らかになった場合は、専門家にデバイスをチェックしてもらうことをお勧めします。
以下のコメントでお知らせください。ご質問やご提案がありましたら。喜んで解決策を提供させていただきます。私たちは、一般的な技術関連の問題に対するアドバイス、トリック、解決策を頻繁に公開しています。 Facebook、Twitter、YouTube、Instagram、Flipboard でも私たちを見つけることができます。 > とピンタレスト。
推奨読書:
- メモリを最適化し、システム キャッシュを管理する方法
- ファイルを修復する方法Windows 11 での Explorer のメモリ リーク
読み取り: 8