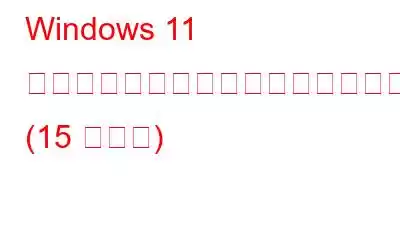Windows 11 は、一新された UI といくつかの優れた機能により、まさに新鮮な空気を吹き込みました。しかし、それでも完璧とは程遠いです。本題 – 驚異的なパフォーマンスを期待して Windows 11 にアップグレードしましたが、たとえば、アプリが開くまでに永遠に時間がかかったり、ゲームにラグが生じたりするのは嫌ですよね。したがって、Windows 11 を高速化し、さらにそのパフォーマンスを向上するには、PC を少し準備することができます。
Windows 11 を高速化するための簡単な手順
ご心配なく。手順がわからない場合は、この記事の後半で詳しく説明します。ただし、手順がわかっている場合は、次の手順に従って Windows 11 のパフォーマンスを向上させてください。
- 一時ファイルをクリアする
- 視覚効果を調整する
- 電源プランを調整する
- 専用のクリーンアップ ツールを使用する
- スタートアップ プログラムを無効にする
Windows 11 のパフォーマンスを向上させて高速化する方法
Windows 11 のパフォーマンスを向上させる方法は他にもあります。これは完全なリストではありませんが、Windows 11 を高速化し、その可能性を最大限に発揮できる最良の方法をいくつか紹介するように努めました。
1.定期的な間隔でコンピュータを再起動する
ワークフローや日々のタスクのやりくりに応じて、定期的な間隔でコンピュータを再起動することが重要です。理想的には、Windows 11 のパフォーマンスを向上および高速化するために、少なくとも週に 1 回コンピューターを再起動することを専門家は推奨しています。少なくとも 1 日に 1 回はコンピュータを再起動できれば、これ以上に良いことはありません。コンピュータを再起動しても、一時ファイルの消去や RAM のフラッシュなどのメリットはほとんどありません。
2. Windows 11 PC をアップデートする
アップデートは Windows PC にとって非常に重要であり、最新の Windows 11 を使用している場合でも、Microsoft が頻繁に展開するアップデートを無視すべきではありません。ただし自動更新が気になる場合は、 一時的に無効にすることができます。それとは別に、これらの更新プログラムは PC のセキュリティの脆弱性にパッチを適用し、エクスペリエンスと生産性を向上させる機能を定期的に展開するため、必ずこれらの更新プログラムを取得してください。 Windows 11 で更新または更新を探す手順は次のとおりです –
1. Windows + I を押して設定
2.左側のペインで [Windows Update ] オプションをクリックします。
3.右側で をクリックします 更新を確認するか、Windows が更新のインストールを求めるメッセージを表示した場合は、更新を取得します。
3.専用ツールを使用して Windows 11 を改善および高速化する
アプリケーションをインストールすると、そのフラグメントがシステム全体に分散されます。これにより、PC の速度が低下します。そして、言うまでもなく、時間が経つと PC の動作が遅くなり、全盛期のようなパフォーマンスが発揮できなくなります。
Windows 11 PC を高速化してパフォーマンスを向上させる 1 つの方法は、次のとおりです。
簡単そうに聞こえるかもしれませんが、実際はそうではありません。日々の業務で忙しい人にとって、不要なファイルや危険なレジストリ項目でホーンをロックするのは簡単ではありません。このクリーニング タスクは、Advanced PC Cleanup などの専門ツールに任せることができます。
このツールについてさらに詳しく知ることができ、なぜ時間と費用をかける価値があるのかをさらに知ることができます。 このツールの機能と、危険なレジストリ項目の修正、一時ファイルやその他のジャンクの削除にどのように役立つかを簡単に説明しましょう。
1. Advanced PC Cleanup をダウンロード、実行、インストールします。
2.このツールのきちんと分離されたモジュールからわかるように、次のことが可能です。
- ジャンク ファイル、一時ファイル、ごみ箱ファイルをクリーンアップします。
- スタートアップ プログラムの管理、アプリの完全なアンインストール、および古いダウンロードのタブも保存します。
- Advanced PC Cleanup は、コンピュータを悪意のある脅威から保護し、コンピュータから ID の痕跡を削除することにも役立ちます。
3.システムをすばやくスキャンしてジャンク ファイルや一時ファイルを探したり、ごみ箱項目をクリーンアップしたり、無効なレジストリを探したり、プログラムを管理したり、PC を保護したりするには、[ワン クリック ケア] をクリックします。
4. スキャンが終了したら、画面の右下隅にある [今すぐクリーニング] ボタンをクリックします。
4.視覚効果を調整する
デスクトップやラップトップで作業するときに魅力的な視覚体験を好まない人はいないでしょうが、現時点では必要ないかもしれない設定がいくつかあります。それらはシステムのリソースを占有し、それによって Windows 11 の動作を遅くする可能性があるため、さらにそうです。
視覚効果を数分間調整するだけで、GPU の負荷を 20% 削減できることを想像してみてください。
ここでは、視覚効果に加えて Windows 11 のパフォーマンスと速度を向上させることができる調整を示します –
1. Windows の検索バーに「advanced sy」と入力して開始します。
2. ステムを右クリックし、右側から [開く] をクリックします。 [詳細設定] タブで、[設定] をクリックします。
3. [最高のパフォーマンスを実現するように調整] ラジオ ボタンを選択します。
4.次に、チェックマークの下に表示されるリストから、次のチェックボックスを選択します – (i) アイコンの代わりにサムネイルを表示する、および (ii) スクリーン フォントのエッジを滑らかにする。
5. 「適用」をクリックしてから「OK」をクリックします。
5.一時ファイルをクリアして PC のストレージ、速度、パフォーマンスを向上させます
一時ファイルのクリアは簡単なプロセスです。信頼してください。一時ファイルを削除すると、Windows 11 の速度とパフォーマンスが向上します。
プロセスは非常に簡単なので、コンピューターで作業するために座ってすぐにこれを行うことができます。ただし、まず、これらが何であるかを簡単に見てみましょう。一時ファイルとは、コンピュータ上のアプリが特定のタスクを実行するときに、PC 上のストレージ領域を占有するファイルです。最初はそれほど多くのスペースを必要としないかもしれませんが、チェックを怠ると、すぐにかなりのストレージスペースが失われることになります。ここでは、一時ファイルを削除する方法を説明します。
1. Windows + R を押して、[ファイル名を指定して実行] ダイアログ ボックスを開きます。
2. ダイアログ ボックスに「%temp%」と入力し、Enter キーを押します。
3. Ctrl + A を押してすべてのファイルを選択し、shift+delete を押します。
一時ファイルがなくなったら、コンピュータに対して良い行いをしたことになり、そのお返しとしてインチアップしたことになります。 PC の速度とパフォーマンスが向上します。
6.パワー モードをハックする
パフォーマンスだけが必要で、バッテリー寿命を多少犠牲にしても構わない場合は、パワー モードを変更できます。ゲームをしている間も、最高のゲームに参加したいということでしょう。 Windows 11 の究極のパフォーマンスと速度を実現するために電源モードを変更するには、次の設定を調整する必要があります –
1. 設定を開きます。
2. システムに移動します。
3.右側で、[電源とバッテリー] をクリックします。
4. [電源] で [電源モード] ドロップダウンをクリックし、[ベスト パフォーマンス] を選択します。
7.スタートアップ プログラムを無効にする
多くのアプリケーションやプログラムはバックグラウンドで実行されたり、ユーザーの同意なしに自動的に起動したりすることがよくあります。それだけでなく、これらはシステムのメモリとストレージの両方に負担をかけ、PC の動作を遅くすることさえあります。 Windows 11 のパフォーマンスと速度を向上させるために、不要なスタートアップ プログラムをいつでも無効にすることができます。手順は次のとおりです –
1.広報 ess Windows + I を押して [設定] を開き、左側にある [アプリ] をクリックします。
2.右側で、最後のオプションである「スタートアップ」をクリックします。
3.アプリのリストから、バックグラウンドで実行したくないアプリ、または自動的に起動したくないアプリをオフに切り替えます。
または、
1. Shift + Ctrl + Esc キーの組み合わせを押して、タスク マネージャーを開きます。
2. [スタートアップ] タブに移動します。
3. 無効にするアプリまたはプログラムを右クリックし、[無効にする] オプションをクリックします。
8.貴重なディスク領域を再利用する
最近コンピューターを Windows 10 から Windows 11 にアップグレードした場合は、いくつかのファイルがタグ付けされていて、PC の速度が遅くなる可能性があります。
Windows 11 は、そのようなすべての一時ファイルについて通知するのに十分な機能を備えているため、それらを削除して Windows 11 の貴重なディスク領域を解放できます。たとえば、不要になった古い更新ファイルや以前のインストール ファイルを削除できます。
このような冗長なファイルを削除してディスク領域を再利用し、Windows 11 システムの速度とパフォーマンスを向上させる手順は次のとおりです。
1. Windows + I キーの組み合わせを押して、[設定] を開きます。
2.左側から [システム] を選択します。
3. 次に、右側から [ストレージ] を選択します。
4.一時ファイルを見つけます。
5.事前に選択されているすべての項目をクリアします。
6. 次に、[ファイルを削除] オプションを選択します。
9.ストレージ センスを有効にする
ストレージといえば、ストレージ センスの有効化を忘れるはずがありません。これは、一時ファイルやその他の冗長ファイルを検出し、それらを削除してスペースを自動的に解放する機能の 1 つです。したがって、設定 で、以下のパスに移動します –
設定 (Windows + I) > システム (左) - 右側のペイン) > ストレージ (右側) > オン/ オフ スイッチを右に切り替えて、ストレージ センスを有効にします。
10.電源プランの変更
ここでは、ハードウェア設定とシステム設定の両方で最適なパフォーマンスが使用されるように電源プランを作成します。メーカーによっては、若干異なるインターフェイスが表示される場合があります。たとえば、私は HP ラップトップを持っているので、次を適用しました 以下に示すように電源プランを作成するための設定 –
1. Windows の検索バーに「コントロール」と入力し、右側から [開く] をクリックします
2. コントロール パネルが開いたら、[表示方法] ドロップダウンをクリックして、[大きいアイコン] を選択します
3. これで、次の操作が可能になります。へ –
-コントロール パネル\すべてのコントロール パネル項目\電源オプション
ここで、[HP 推奨] ラジオ ボタンを選択すると、全体的にまともなパフォーマンスが得られることがわかりました。ただし、ほぼ同じパフォーマンスが得られるバランス (推奨) プランを選択することもできます。
-コントロール パネル\すべてのコントロール パネル項目\電源オプション\電源プランの作成
ここで、カスタム電源プランを作成できます。
11.不要なアプリをアンインストールする
簡単に言えば、インストールしたアプリケーションはシステムのリソースを使用します。また、必要不可欠なアプリケーションとコンピュータ リソースを共有することは気にしないかもしれませんが、使用しないアプリケーションについてはどうすればよいでしょうか。
そして、ここでは単にアプリケーションをアンインストールするだけではなく、アプリケーションの残留ファイルも洗い流す方法で正しい方法でアンインストールする必要があります。。手動でプログラムをアンインストールすることも、Windows に最適なアンインストーラ ソフトウェアを利用することもできます。
12.ハード ドライブをデフラグする
新品のラップトップまたはデスクトップを購入しない限り、断片がハード ドライブに残る可能性があります。そして、使用中にこれらの症状が現れます。フラグメントは、システムのパフォーマンスが低下する原因の 1 つです。 Windows をデフラグする方法 (ソフトウェアを使用する場合と使用しない場合) に関する包括的な記事を取り上げました。この投稿は長期的に見ても役立ちます。
13.ブロートウェアを取り除く/PC をデブロートしましょう
わかりました!そこで、削除できるサードパーティ製アプリについて説明しましたが、場合によってはメーカーや Windows がシステムに強制的に侵入させるプログラムについてはどうでしょうか。このようなアプリと契約を結んで、システムが肥大化したり遅くなったりすることになると考えている場合は、そのようなアプリを削除できることを知っていただければ幸いです。その方法は次のとおりです。
1. Windows の検索バーに「Windows ターミナル」と入力します。
2. 右側から [Windows PowerShell] を選択します。
3. 続くウィンドウに「–
iwr -useb」と入力します。
読み取り: 0