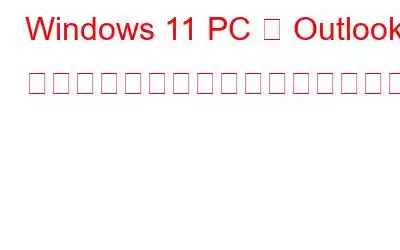Microsoft Outlook は Windows ユーザーの間で人気のある電子メール クライアントですが、いくつかの欠点があります。 Outlook が Windows PC/ラップトップ上でメールの同期に失敗すると、ワークフローが妨げられることがあります。 Windows での Outlook 同期の問題を解決するには、別のメール アプリを選択したり、最初から始めるのではなく、次の方法を使用することを検討してください。
こちらもお読みください: Windows 11 で Outlook の接続が切断される問題を解決する 7 つの方法
Windows 11 PC で Outlook App Sync の問題を解決する専門家推奨の方法
方法 1: オフライン モードを削除する
Outlook のオフライン モードを有効にしている場合、Outlook アプリはメール サーバーに接続せず、データを同期しません。 [送受信] タブの [オフライン作業] ボタンをクリックして、Outlook のオフライン モードをオフにします。 Outlook がサーバーに接続すると、データの同期が開始されます。
こちらもお読みください: 問題が発生した Outlook エラーを修正する方法
方法 2: スパム/迷惑メール フォルダーを確認する
ほとんどの電子メール クライアントと同様に、Outlook には、疑わしい電子メールを検出して迷惑メール フォルダーに自動的に移動するスパム フィルタリング機能が備わっています。したがって、Outlook の迷惑メール フォルダをざっと見て、紛失したメールが誤ってそこに送信されていないかどうかを確認することをお勧めします。
見つけた重要なメールを右クリックし、[迷惑メール]、[迷惑メールではない] の順に選択して移動します。それをあなたの受信箱に送ります。今後これを回避するには、「(送信者メール) からのメールを常に信頼する」チェックボックスを選択して、「OK」をクリックする必要があります。
こちらもお読みください: Outlook メールをハード ドライブに自動的にバックアップ/保存する方法
方法 3: メールの並べ替えオプションを確認します。
通常、新しく受信したメールは Outlook の受信トレイの上部に表示されます。ただし、メッセージに独自の並べ替え階層を設定している場合は、古いメールが上部に表示される場合があります。これにより、Windows Outlook アプリケーションが正しく同期していないような印象を与える可能性があります。 Outlook の並べ替えパラメータは、「新着メールを前面に表示する」ことを優先するように変更できます。
ステップ 1: [受信トレイ ] セクションに移動します。
ステップ 2: ドロップダウン メニューを選択し、並べ替え オプションを見つけます。
ステップ 3: 日付を選択し、その後に最新が一番上オプションを選択します。
こちらもお読みください: Outlook がサーバーに接続できない問題を解決する 11 のヒント問題
方法 4: 最適化 メール アカウント
一時的なアカウントの問題により、Outlook アプリでもデータを正しく同期できない場合があります。ありがたいことに、Outlook にはアカウントの問題を即座に特定して修正できるアカウント修復と呼ばれる専用の機能があります。次のように使用します。
ステップ 1: Outlook アプリケーションを開き、ファイルを選択します。
ステップ 2 : [情報 ] タブをクリックします。
ステップ 3: ドロップダウン メニューから [アカウント設定] を選択します。 アカウント設定の場合。
ステップ 4: 新しいウィンドウで影響を受けるアカウントを選択し、メニューから [修復 ] を選択します。
ステップ 5: 手順を開始するには、[修復] をクリックします。
ステップ 6: > アカウントが修正された後、Outlook は問題なくデータを同期するはずです。
こちらもお読みください: 「Outlook ルールが機能しない」問題を修正する方法 (2023)
方法 5: 更新するOutlook アプリ
Outlook は通常、これを自動的に行いますが、Microsoft Office の自動更新がオフになっている場合は、自動的に更新されないことがあります。そのシナリオでは、以下にリストされているアクションを実行して、Outlook アプリを手動でアップグレードできます。
ステップ 1: Outlook アプリの [ファイル] メニューをクリックします。
ステップ 2: 左側のサイドバーで [Office アカウント] を選択します。
ステップ 3: [更新オプション] を選択し、右側のペインで [今すぐ更新] を選択します。
こちらもお読みください: Microsoft Outlook の動作が遅いのはなぜですか?確認してみましょう! (実証済みの修正)
方法 6: Microsoft Office Suite を修正する
最終的に、次の場合は Office 修復ツールを使用して Outlook アプリの同期の問題を解決できます。上記の解決策はどれも機能しません。以下の手順に従ってください。
ステップ 1: ファイル名を指定して実行ダイアログ ボックスを起動するには、Win + R を押します。
ステップ 2: ボックスに「appwiz.cpl」と入力した後、Enter キーを押します。
ステップ 3: [プログラムと機能] ウィンドウのリストで [Microsoft Office
ステップ 4: 変更
[strong]ボタンは上部にあります。ステップ 5:クイック修復オプションを選択した後、修復をクリックします。
ステップ 6: その後、もう一度試すことができます。 それでも Outlook でメールが同期されない場合は、オンライン修復を実行してください。これにより、ツールはより完全な修復プロセスを実行し、Outlook アプリの問題に対処できるようになります。
こちらもお読みください: Microsoft Outlook に最適な電子メール回復ソフトウェア
Windows 11 での Outlook App Sync の問題の解決:最終ポイントWindows PC で Microsoft Outlook が同期しないのは、不快なことです。ただし、それは、代替オプションを選択して、標準以下のエクスペリエンスを受け入れるべきだという意味ではありません。おそらく、前述の改善のいずれかにより、Outlook アプリが適切に同期できるようになります。
ご質問や推奨事項がございましたら、下のコメント欄でお知らせください。喜んで解決策を提供させていただきます。私たちは、一般的な技術関連の問題に対するアドバイス、コツ、解決策を頻繁に公開しています。
Facebook、Twitter、でも私たちを見つけることができます。 YouTube、インスタグラム、フリップボード、 そしてピンタレスト。
推奨書籍:
- MS Word および Outlook に Grammarly を追加する方法 – 2023 年
- 方法Outlook のナビゲーション ウィンドウをカスタマイズするには?
- Gmail と Outlook を使用して暗号化された電子メールを送信する方法
- Outlook アドレス帳をエクスポートする方法
- 電子メールをスケジュールする方法Outlook
- Outlook で To Do バーをカスタマイズする手順
読み取り: 4