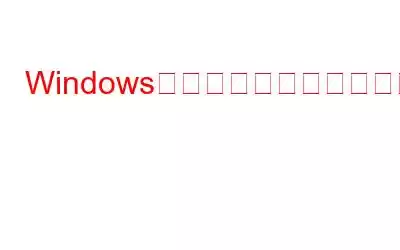最近、Windows が予期しないシャットダウン エラーから回復した、つまりシステムが予期しないシャットダウンから回復したという Windows ユーザーから苦情が寄せられています。したがって、ここでは Windows でこのエラーを解決するための簡単な修正を紹介します。
その前に、Windows のさまざまな問題を修正し、システムを最適化した状態に保つために、アドバンスト システム オプティマイザー ツールを使用することをお勧めします。
この PC クリーンアップ ユーティリティは、一般的な PC エラーを修復し、マルウェア攻撃、古いドライバーや破損したドライバーが原因で発生する BSOD、ディスク エラーによるハードウェア障害などから保護します。これを使用するには、以下で説明する手順に従います。
1. Advanced System Optimizer をダウンロード、インストール、起動します。
2. [開始Smart PC Care] をクリックして、PC の問題の原因となっている可能性のある Windows の問題を見つけます。
3. [最適化] をクリックして、検出された問題をすべて修正します。
Windows が予期せぬシャットダウンから回復した問題を修正する方法
Windows での予期せぬシャットダウン エラーを解決する方法は次のとおりです。 10.
Windows が予期しないシャットダウン エラーから回復した原因は何ですか?
Windows が正常に動作しなくなる問題の一般的な原因は次のとおりです。解決策が利用可能かどうかは、Windows から通知されます。
- 破損したデバイス ドライバー: 破損したドライバーまたは互換性のないドライバーが原因で、システムにエラーが表示されている可能性があります。ドライバーが破損すると、オペレーティング システムの重要な要素が妨害され、Windows の予期しないシャットダウン エラーが引き起こされる可能性があります。
- サードパーティ ソフトウェアまたはアプリケーションの干渉: 場合によっては、サードパーティ ソフトウェアがまたは、アプリケーションが重要な Windows ファイルの動作を妨げる可能性もあります。この場合、予期しないシャットダウン エラーが発生します。
これで、Windows の予期しないシャットダウンの原因についての基本的なノウハウが得られました。それでは、先に進んで、「Windows が予期しないシャットダウンから回復しました」の解決に役立つ修正方法を学びましょう。
Windows の予期しないシャットダウン エラーを修正する方法
1.システムをスキャンして破損したドライバを検出し、古いドライバを更新します
システムをスキャンして古いドライバを検出し、最も互換性のあるドライバで更新するには、Advanced System Optimizer の Driver Updater モジュールを使用することをお勧めします。これにより、情報を収集する必要もなく、数回クリックするだけでドライバーを更新できます。 オペレーティング システム、デバイスのモデル番号などについて詳しくは、こちらをご覧ください。使用するには、次の手順に従います。
1. Advanced System Optimizer をダウンロードします
2. [Windows オプティマイザー] > [ドライバー アップデーター] をクリックします。
3. [ドライバー アップデーター] > [今すぐスキャンを開始] をダブルクリックします。
4.スキャンが完了するまで待ちます。
完了すると、問題のあるドライバーのリストが表示され、更新するドライバーを選択して、すべてを選択し、ワンクリックで古いドライバーをすべて更新します。
その後、システムを再起動します。シャットダウン エラーが発生することはなくなります。ただし、問題が解決しない場合は、次のステップに進みます。
2.セーフ モードで起動し、Windows のクリーン ブートを実行する
サードパーティのアプリケーションやサービスによってユーザーがクリーン ブートを実行できないようにするため、システムをセーフ モードで起動します。 Windows をセーフ モードで起動する方法については、ここをクリックしてください。
セーフ モードになってクリーン ブートを実行したら、次の手順に従います。
1. Windows + R を押します。
2. [実行] ウィンドウに msconfig と入力し、[OK]
3. [全般] タブをクリックし、[選択的スタートアップ] を選択します。その後、[システム サービスの読み込み] と [元のブート構成を使用する] の両方が選択されているかどうかを確認します。 「はい」の場合、スタートアップ項目を読み込むのチェックを外します。
4.次に、[サービス] タブをクリックし、[すべての Microsoft サービスを非表示] オプションの横にあるチェックボックスをオンにします。
5. [すべて無効にする] > [適用] > [OK] をクリックします。
6.システムを再起動し、クリーン ブートを開始します。
これで問題が解決した場合は、変更を保存し、問題を引き起こしているサービスまたはアプリを見つけてください。
3. SFC スキャンを実行します
1. Windows の検索バーに「コマンド プロンプト」と入力します。
2.検索結果を選択し、管理者として実行を右クリックします。
3. 「DISM.exe /Online /Cleanup-image /Restorehealth」と入力します。 このコマンドが処理されたら、SFC /scannow コマンドを入力して Enter キーを押します。
4.スキャンが完了するまで待ちます。完了したら、Windows を再起動し、Windows が予期せぬシャットダウンから回復したことを確認します。
ただし、これが面倒だと思われる場合は、Advanced が提供するディスク ツールとディスク オプティマイザー モジュールを使用してみてください。システムオプティマイザー。これを実行するには、Advanced System Optimizer を起動します。ディスクCをクリックします leaner & Optimizers > をクリックし、このセクションの各モジュールを実行します。
これにより、ディスク エラーが修正され、システムからすべての不要な要素が削除されます。ただし、これまでのどの手順でも問題が解決しない場合は、システムの復元を実行することをお勧めします。詳細については、さらに読んでください。
4. Windows を復元する
1. Windows + R を押します。
2. 「rstrui > OK
3.」と入力します。ここで新しいウィンドウが開きます。 [次へ] をクリックします。
4.グレー表示になっている場合は、[さらに多くの復元ポイントを表示する] 設定を選択します。
5.次に、復元ポイントを選択して、Windows が予期せぬシャットダウンから回復したときの状態にシステムを戻します。
注: どのソフトウェアが影響を受けるかを確認するにはシステムによって復元される場合は、「影響を受けるプログラムをスキャン」をクリックします。
6.続行することを確認したら、[次へ > 完了] をクリックします。
7.システムを再起動すれば、それだけです。
上記の手順は、Windows での予期しないシャットダウン エラーを修正するのに役立ちます。以下のコメントセクションで、どの修正が効果的だったかをお知らせください。
読み取り: 0