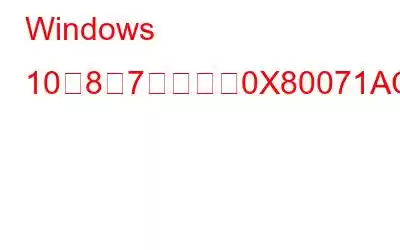ブログの概要 - Windows ハード ドライブから外部ストレージにデータをコピーしようとすると、「ボリュームがダーティです」というエラー メッセージが表示され、混乱を招く可能性があります。ドライブをクリーンアップするための簡単な手順を使用して、この問題を解決する最も簡単な方法を紹介します。
重要な作業の完了中に中断されると、特にシステム エラーが繰り返し発生する場合はイライラすることがあります。データのコピー中によく表示される「エラー 0x80071AC3: ボリュームがダーティです」というエラーです。ハードドライブから外部ストレージにデータを転送しているときに、このような中断が発生するとイライラすることがあります。したがって、問題を解決するためのさまざまな方法を利用した解決策を提供します。具体的に言うと、まず問題について少し学ぶ必要があります。
「エラー 0x80071AC3: ボリュームがダーティです」とは何ですか?
エラー メッセージは次のようなものです。これは、ファイルまたはフォルダーをコピーしようとしているときに画面に表示されます。
「予期しないエラーにより、フォルダーをコピーできません。このエラーが引き続き発生する場合は、エラー コードを使用してこの問題に関するヘルプを検索できます。
エラー 0x80071AC3: ボリュームがダーティであるため、操作を完了できませんでした。 chkdsk を実行して、もう一度お試しください。」
これは、システムがディスクの読み取りまたは書き込みをできないために表示されますが、いくつかの要因により可能です。
- 障害USB ポート
- ストレージ ドライブの機能不全。
- ドライバが古い。
- ハード ドライブの破損。
「」の修復方法エラー 0x80071AC3: ボリュームがダーティです?
このエラーが発生した場合、システムの問題が原因である可能性があり、このエラーが続く場合はデータのコピーを行うことができません。したがって、次の方法でエラー 0x80071AC3 を修正する必要があります。
方法 1 - コマンド プロンプトで CHKDSK を実行する
チェック ディスク ユーティリティまたは CHKDSK は、実行されているシステムのスキャンです。ディスクを検査します。ストレージスペースのディスクステータスと特定のファイルシステムの使用状況に関する情報を提供できます。その後、スキャンで報告された論理ファイル システム エラーが修正されます。また、ハードディスクの不良セクタを探して修復を試みることもできます。 Windows PC で CHKDSK を実行するには、次の手順に従います。
ステップ 1: キーボードの Win + R キーを押して、「ファイル名を指定して実行」を開きます。ここで、「cmd on」と入力し、Enter キーを押してコマンド プロンプトを開きます。
ステップ 2: 必ず管理者モードでコマンド プロンプトを実行してください。ここ 、「CHKDSK : /f /r /x 」と入力し、Enter キーを押します。
ステップ 3: コマンドが実行されたら, プロセスが実行されます。エラーの修正が完了すると停止します。exit と入力し、Enter キーを押して閉じます。
コマンド プロンプトの使用に慣れていない場合は、次のようにすることもできます。簡単な手順については、次の方法に進みます。
方法 2 - サードパーティ ソフトウェアで CHKDSK を実行する
Windows 10、8、 7. コンピュータ上のエラー 0x80071ac3 を簡単に修正するのに役立ちます。 AOMEI Partition Assistant Standardは、Windows用のパーティションマネージャーおよびディスク管理ソフトウェアです。ハードディスクのパーティションのチェックを簡単に実行できます。
ステップ 1: まず、以下のリンクから AOMEI Partition Assistant Standard をコンピュータにダウンロードします。
ステップ 2: インストールが完了したら、アプリケーションを実行すると、すべてのドライブ パーティションが表示されます。
影響を受けるパーティションを右クリックし、詳細設定を選択すると、その他のオプションが表示されるので、パーティションの確認を選択します。
ステップ 3:[パーティションの確認] タブで、[パーティションを確認し、chkdsk.exe を使用してこのパーティションのエラーを修正する] をクリックし、[OK] をクリックします。
ステップ 4: これにより、ディスクのチェックが簡単に開始され、コンピュータ上のエラー 0x80071ac3 が修正されます。
ステップ 5: コンピュータを再起動して、「エラー 0X80071AC3 ボリュームが汚れています」が修正されているかどうかを確認します。
方法 3 - ドライバを再インストールします
ステップ 1: [スタート] メニューの検索バーに「デバイス マネージャー」と入力して、デバイス マネージャーを開きます。
ステップ 2: デバイス マネージャーのタブで、ディスク ドライブのリストを検索します。
ステップ 3: それを選択して右クリックします。 [アンインストール] オプションをクリックします。
ステップ 4: 外部ストレージ ドライブを取り外し、コンピュータを再起動します。
ステップ 5: デバイス マネージャーを起動し、ツールバーに移動して [アクション] をクリックします。オプションの下で [ハードウェア変更のスキャン] をクリックします。
これによりドライバーが再インストールされ、外部ドライブを接続してエラーが発生するかどうかを確認できます。
方法 4 - レジストリを変更する –
それでもエラー「0x80071ac3: このボリュームはダーティです」を取り除くことができない場合は、次のことを試してください。この方法を試してみることに。この方法では、レジストリ値を変更するため、技術的な監督の下で行うことをお勧めします。
注 - 初心者の場合は、この手順をスキップしてください。レジストリ エントリが間違っています。システム障害や元に戻せないプロセスによってコンピュータに損害を与える可能性があります。
エラー 0x80071ac3: このボリュームはダーティです。を修正するには、ハード ドライブの問題がレジストリにあるかどうかを確認します。外付けハードドライブへの書き込みが許可されていない場合、それが問題の根本原因である可能性があります。手順に従ってレジストリを変更しましょう。
ステップ 1: [スタート] メニューの検索バーに「レジストリ エディター」と入力して、レジストリ エディターを開きます。
ステップ 2:レジストリ エディタで、パス –
Computer\HKEY_LOCAL_MACHINE\SYSTEM\CurrentControlSet\Control\StorageDevicePolicies に移動します。
ここで、値のデータを「1」から「0」に変更します。
ステップ 3: コンピュータを再起動して、エラー 0x80071ac3 が修正されたかどうかを確認します
方法 5 – ドライブをフォーマットする
コンピュータのエラー 0x80071ac3 を解決するには、ディスクをフォーマットする必要がある場合があります。 AOMEI Partition Assistant を使用すると、プロセスをよりスムーズに行うことができます。
ステップ 1: アプリケーションを起動し、パーティションのフォーマットを右クリックします。
ステップ 2: ファイル システムをクリックし、NTFS を選択します。
ステップ 3 : 上部バーで [適用] をクリックし、ディスク パーティションのフォーマット処理に進みます。
まとめ-
エラー メッセージ 0x80071ac3 ボリュームがダーティであるというメッセージが表示された場合は、前述の方法のいずれかで修正する必要があります。そうしないと、ハードドライブから外部ストレージにデータをコピーできなくなります。これは主にディスク パーティションの破損が原因であり、最適なディスク パーティション マネージャーを使用することで解決できます。 AOMEI Partition Assistantを使用すると、ディスクのフォーマットとクリアが簡単になり、「ボリュームがダーティです」エラーを取り除くのに役立ちます。今すぐこのツールを入手して、Windows PC 上のディスクに関連するすべての問題を解決してください。
この記事が、その方法を学ぶのに役立つことを願っています。 o Windows 上のエラー 0x80071ac3 – ボリュームがダーティですを修正します。この投稿をより役立つものにするために、この投稿に関するご意見をお聞かせください。ご提案やご意見は、以下のコメントセクションでお待ちしております。ソーシャル メディアで記事を共有して、友人や他の人と情報を共有してください。
ご意見をお待ちしております。私たちは Facebook、Twitter、YouTube を利用しています。ご質問やご提案がございましたら、以下のコメント欄にご記入ください。解決策をご連絡させていただきます。私たちは、テクノロジーに関連する一般的な問題の解決策とともに、ヒントやテクニックを定期的に投稿しています。
関連トピック -
Windows 10 でサービス コントロール マネージャーのエラーを修正する方法
Windows 10 では新しいユーザー アカウントを追加できませんか?解決策は次のとおりです!
Windows 10 でディスク管理が読み込まれませんか?これが解決策です!
Windows でメモリをクリアして RAM を増やす方法
読み取り: 0