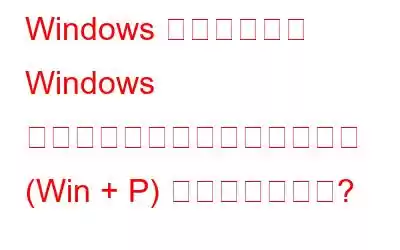Windows では、Win + P を押すと、ディスプレイ切り替えオプションを示すポップアップが表示されます。ただし、このショートカットを押しても何も起こらず、迅速かつ簡単に表示を切り替えることができない場合があります。幸いなことに、Win + P ショートカットを再び機能させるために試せるいくつかの解決策を紹介します。
こちらもお読みください: 生産性を向上させる 150 以上の Windows 11 キーボード ショートカット
方法 1: キーボードに問題があるかどうかを調べる
他のオプションに進む前に、まずキーボードのトラブルシューティングを試みることを強くお勧めします。これには、キーボード トラブルシューティング ツールを実行し、キーが物理的に損傷しているかどうかを判断する必要があります。キーボード トラブルシューティング ツールを実行する手順は次のとおりです。
ステップ 1: Win + I を押して Windows の設定を開きます。
ステップ 2: 左パネルの上部にある検索バーをクリックし、「キーボードの問題の検索と修正」と入力します。
ステップ 3: を選択します。関連する結果が表示され、新しいウィンドウが開きます。 [次へ] ボタンをクリックし、画面の指示に従ってください。
トラブルシューティング ツールは、キーボードに関連する問題をスキャンし、自動的に修正するように設計されています。
こちらもお読みください: Windows オンスクリーン キーボードが機能しない場合解決策は次のとおりです!
方法 2: ゲーム モードを無効にする
Windows には、バックグラウンド プロセスとアプリケーションを無効にするゲーム モードと呼ばれる機能があります。このようにして、PC はより多くのリソースを流動的なゲーム エクスペリエンスに費やすことができます。この機能はキーボードに干渉することが知られているため、この機能をオフにすると問題が解決します。これを行うには、次の手順に従います。
ステップ 1: Win + I を押して、Windows の設定を開きます。
ステップ 2: > 左パネルの上部にある検索バーをクリックし、「ゲーム モード」と入力します。
ステップ 3: 検索結果から [ゲーム モードをオンにする] を選択します。
ステップ 4: ゲーム モードの横にあるトグル ボタンを左にスライドさせて無効にします。
ステップ 5: Windows の設定を終了し、問題が解決したかどうかを確認します。
こちらもお読みください: Windows 11 で動作しない Alt + F4 キーボード ショートカットを修正する方法
方法 3: アクション センターが有効になっていることを確認します
アクション センター/クイック設定が機能していない場合、Win + P ショートカットは機能しない可能性があります。アクション センターをクリックして、表示されるかどうかを確認します。あなたはフィンをすることができます アクション センターが開かない場合の修正方法を説明します。通常、アクション センターの非アクティブ化は、あなた、別のユーザー、またはウイルスが原因である可能性があります。このシナリオでは、ショートカットを再度有効にするだけで済みます。
こちらもお読みください: キーボード キーでの間違った文字の入力を修正する方法
方法 4: 更新ドライバー
ハードウェアの問題に直面した場合に実行する必要があるもう 1 つの重要な手順は、ドライバーを更新することです。ドライバーは、ハードウェアとソフトウェア間の通信を確立するのに役立つ小さなプログラムです。デバイス マネージャー、OEM Web サイト、またはドライバー アップデーター プログラムを使用してドライバーを更新できます。最初の 2 つの方法は時間と労力がかかり、技術的な知識も必要です。 Advanced Driver Updater を使用して、マウスを数回クリックするだけでドライバーを更新することをお勧めします。
ステップ 1: 下のボタンから Advanced Driver Updater をダウンロードしてインストールします。
< p data-eventsource="DownloadNow_post_button">ステップ 2: アプリを開き、[今すぐスキャンを開始] ボタンをクリックします。
ステップ 3: ドライバー更新のリストからキーボード ドライバーを選択し、その横にある [更新] ボタンをクリックします。
ステップ4: ドライバーの更新プロセスが完了するまで待ち、PC を再起動します。
方法 5: ディスプレイ スイッチのショートカットを作成する
これまで試してもうまくいかなかった場合の回避策。 Windows コンピュータの表示を変更するためのショートカットを指定することができます。
ステップ 1: デスクトップの空白領域を右クリックし、[新規] > [ショートカット] を選択して実行します。これ。 ステップ 2: 表示オプションのさまざまなショートカットの位置を以下の表に示します。
表示オプション ショートカットの場所 PC 画面のみ %windir%\System32\DisplaySwitch.exe /internal Duplicate %windir%\System32\DisplaySwitch.exe /clone Extend %windir%\System32\DisplaySwitch.exe /extend セカンド スクリーンのみ %windir%\System32\DisplaySwitch.exe /externalステップ 3:使用する選択肢に応じて、ショートカット作成ウィザードのテキスト フィールドに適切なショートカットの場所を入力し、[次へ] をクリックします。
ステップ 4:ディスプレイ切り替えのショートカットに名前を付けたら、[完了] をクリックします。
ステップ 5: ディスプレイ切り替えのショートカットをダブルクリックすると、 必要な表示画面オプションに切り替えることができます。
こちらもお読みください: 修正済み: Windows 11/10 の問題 (2023) でキーボードが勝手に入力される
最後の単語は Win + P ではありませんWindows で作業していますか?修正方法は次のとおりです。Win + P ショートカットは、Windows で画面を切り替えるために使用されます。動作しない場合は、上記の修正を試みて動作させることができます。それ以外の場合は、このブログで説明したように表示切り替えのショートカットを作成してください。ディスプレイの切り替えにキーボード ショートカットを使用したくないが、キーボードに問題がないことが確実な場合は、Windows PC をリセットするという抜本的な手段を試すことができます。
メールでお知らせください。質問や推奨事項がある場合は、以下にコメントしてください。喜んで解決策を提供させていただきます。私たちは、一般的な技術関連の問題に対するアドバイス、トリック、解決策を頻繁に公開しています。 Facebook、Twitter、YouTube、Instagram、Flipboard、Pinterest でも私たちを見つけることができます。
読み取り: 12